Contact
NU-Q Student Records
Second Floor, Suite 2-333
Email:
studentrecords@
qatar.northwestern.edu
Phone: +974 4454 5072
Hours
Sunday - Thursday
8:30am - 5:00pm
FAQ
How do I get an official transcript?
An official transcript is the University's certified statement of your academic record. The official transcript is printed on security sensitive paper and contains the University seal and signature of the University Registrar.
Note: All transcript orders placed after Tuesday, December 6, 2022, will require a new account creation in the new transcript ordering service system.
Current students* can order transcripts via CAESAR.
Alumni and former students* can order transcripts via Parchment.
Please contact Student Records for more information or further assistance.
How do I get an unofficial transcript or access my grades?
This is the procedure for accessing your grades and generating your unofficial transcript.
- Log into CAESAR using your NETID and password.
- Click on Academics Records. Then View Grades to access grades for a term or click View Unofficial Transcript.
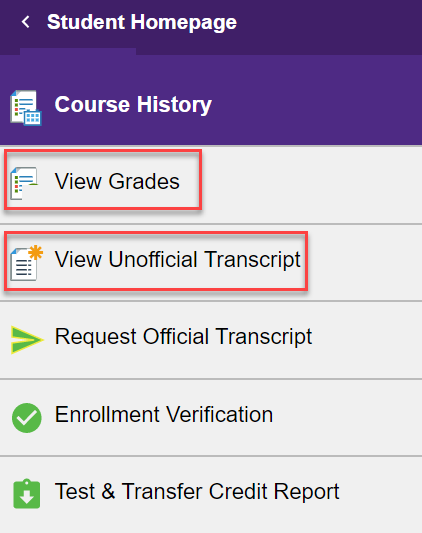
- For viewing the unofficial transcript, ensure that you specify the report type as Unofficial Qatar Transcript. Then click on Submit.
Note: You should allow pop-up on your browser for your transcript to generate.
How do I add a course using CAESAR self-service?
- Log into CAESAR and click on the Manage Classes tile from the Student Homepage.
- Click on Shopping Cart and Enroll in your left-hand menu. If more than one term is available, select the appropriate term. The Shopping Cart - Add Classes to Shopping Cart page appears.
- Enter a 5-digit class number in the Class Nbr field provided and press the Enter button (or press the "Search" button to access the Add Classes-Enter Search Criteria page to search and select a course). If the class has a related component(s), such as a lab, the Add Classes-Select Classes to Add-Related Class Sections page appears.
Note: You must register for lab sections with the lecture. You cannot register for lab sections independently. Select the section(s) you want and press the "Next" button. If the class has no related sections, or if you've just selected a related section, the Add Classes-Select Classes to Add-Enrollment Preferences page appears. - You have now successfully added this class to your shopping cart. You have been returned to the Add Classes-Select Classes to Add page, which now displays a confirmation message and the contents of your shopping cart.
- Repeat the steps above to add additional classes to your Shopping Cart or press the Proceed to Step 2 of 3 button to move to the confirmation stage of the enrollment process.
- The Add Classes-Confirm Classes page displays the classes you've selected from your shopping cart to add at this time. Confirm your selections and click the Finish Editing button.
- When your transactions have been processed, the Add Classes-View Results page appears. Successful enrollments will display a green checkmark next to the class, and unsuccessful enrollments will display a red 'X' next to the class. If a class addition or swap is unsuccessful, Errors will be displayed in the Message field.
- Press the Add Another Class button to add another class.
How do I drop a course using CAESAR self-service?
- Log into CAESAR and click on the Manage Classes tile from the Student Homepage.
- Click on “Drop Classes” in the left-hand menu. The Drop Classes page appears. [Note: drop periods are controlled by the academic calendar. If you see a message on your page noting that "None of your classes can be dropped at this time". You are likely outside of the window where students are allowed to drop classes. If you have a question regarding the drop dates, please contact your academic advisor or Student Records Office.
- Select the the class(es) you wish to drop by clicking in the check-box to the left of the class(es) you are dropping and press Drop Selected Classes. The Drop Classes–Confirm Your Selection page appears.
- Review the page to confirm the course(s) you wish to drop. Press Finish Dropping to complete the drop transaction or press Cancel to exit without dropping your class(es).
- If the action is successful, CAESAR will display Success in the Message field. If the drop is unsuccessful, an Error will be displayed in the Message field. Press My Class Schedule to review your new schedule.
Note: It is important to check and update your telephone, address and emergency contact information. Please access that information at the appropriate link under the Profile tile and follow the instructions provided.
How are appointment times assigned by term for registration?
Below are the classifications used for determining the academic level at NU Qatar from the undergraduate catalog for your reference.
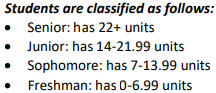
Fall Term:
All appointment times are assigned by Academic Level.
The appointment time for the Fall term is assigned by the total number of units earned at NU Qatar including the Spring in progress units and excluding summer units and or cross-registration units if any.
Spring Term:
All appointment times are assigned by Academic Level.
The appointment time for the Spring term is assigned by the total number of units earned at NU Qatar including any transfer credit from a post-secondary institution(s) or test credits that have been already posted on the NU Qatar transcript, but it excludes the Fall in progress units and cross-registration units if any.
Summer Term:
All returning students will have the same appointment time to register on a first-come, first-served basis.
How to Add/Update an Emergency Contact?
Please follow the steps below to update your Emergency Contact(s).
Step 1
Navigate to the CAESAR login page and login using your NetID and password.
Step 2
Click on the Profile tile displayed towards the top left of your student homepage.
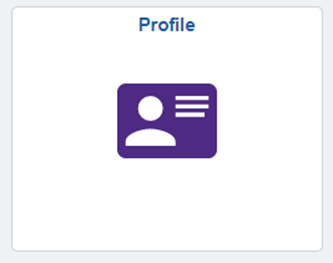
Step 3
Click on the Emergency Contacts link displayed on the left-hand menu of your student homepage
Step 4
For most students, emergency contacts can be added under Step 3:
Add new Emergency Contact: If you have not yet provided an emergency contact, only the Add Contact button will be displayed.
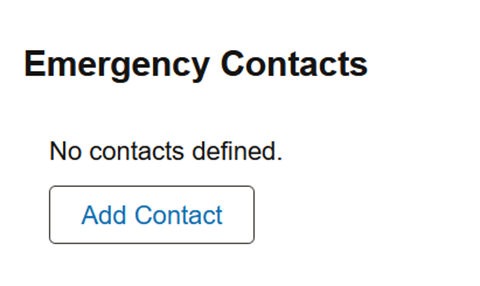
Update Emergency Contact: To update an existing emergency contact, click on the Emergency Contact you would like to update. From here you can add, update, or delete your emergency contact(s).
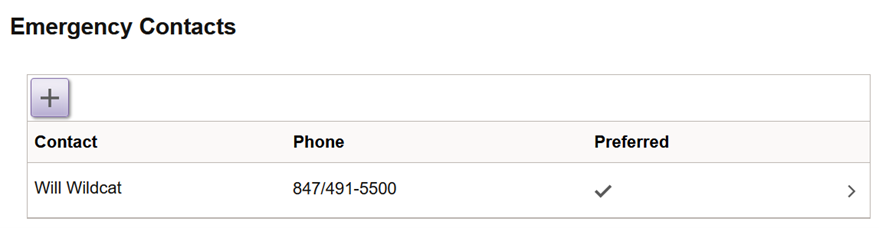
Step 5
After entering a contact name, relationship, address, and phone. Click the Save button.
How to register online using CAESAR self-service?
Part 1: You must first update your contact information
To do this, see the FAQ item on How do I change my contact information?
Part 2: Register
- Log into CAESAR
- From the Student Home Page, click Manage Classes
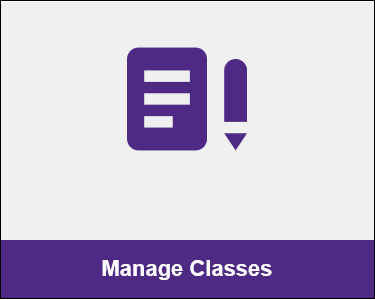
- Click on "Shopping Cart and Enroll" in your left-hand menu.
Enter a 5-digit class number in the Class Nbr field provided and press Enter.
OR
Press Search to access the Shopping Cart – Enter Search Criteria page to search and select a course. Select the section(s) you want and press Next. The Shopping Cart - Select classes to add - Enrollment Preferences page appears.
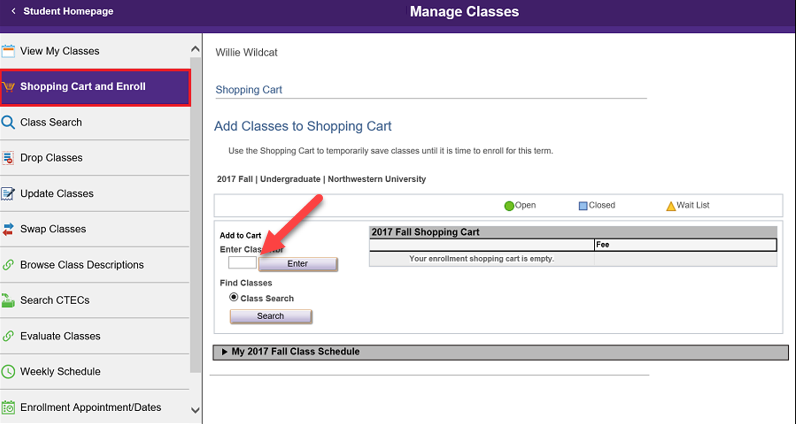
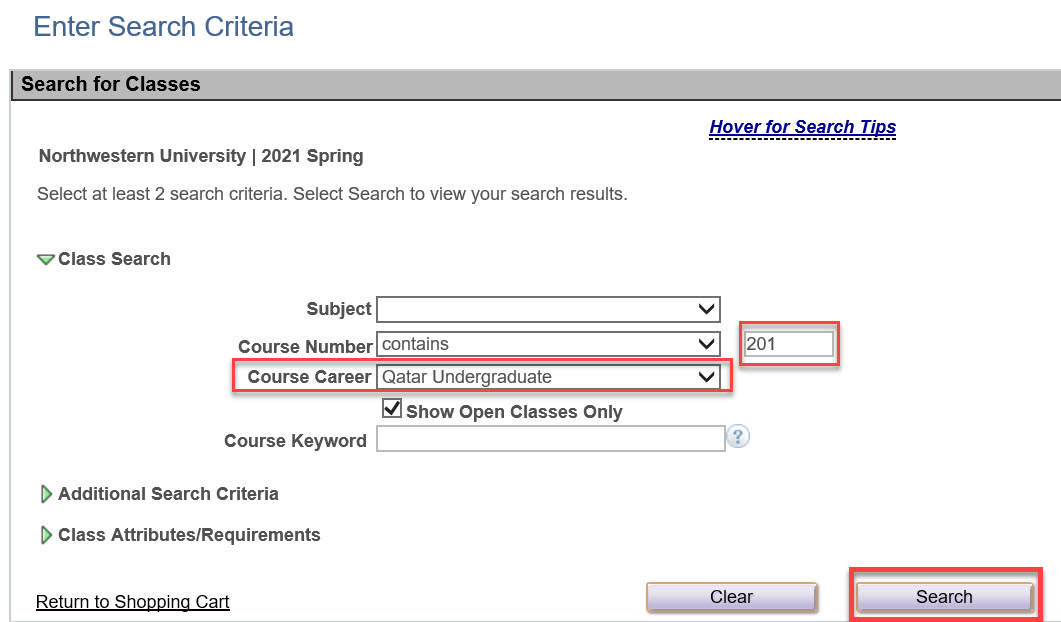
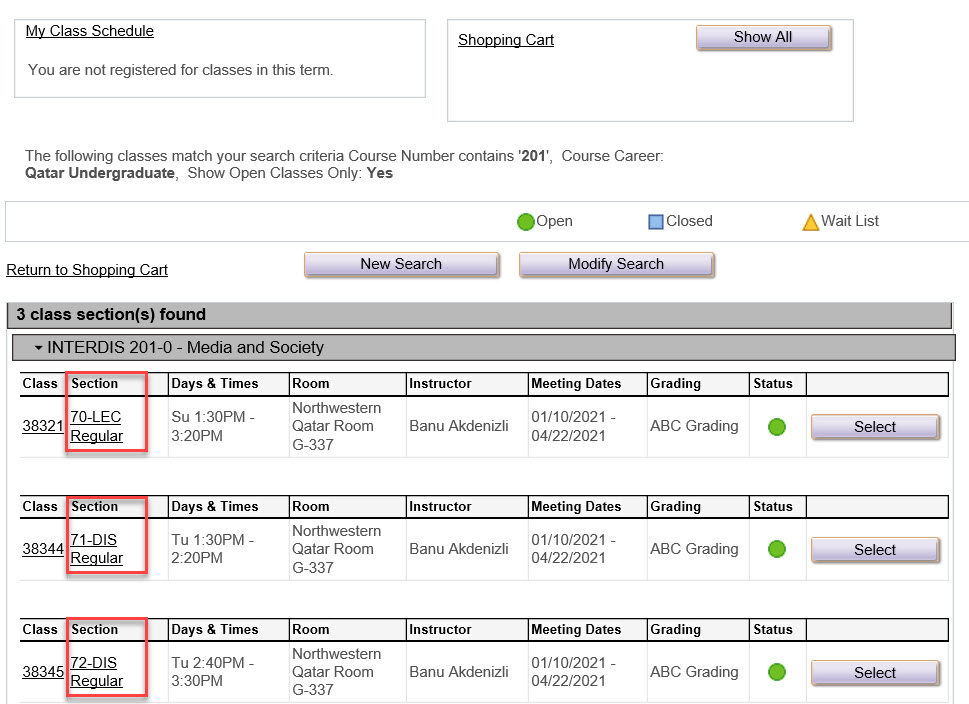
- Keep adding the 5-digit class number in the Class Nbr or continue searching until you have all your preferred classes in your shopping cart.
-
Confirm your class selections, click to mark beside the courses you would like to enroll in, and press Enroll then Finish Enrolling button.
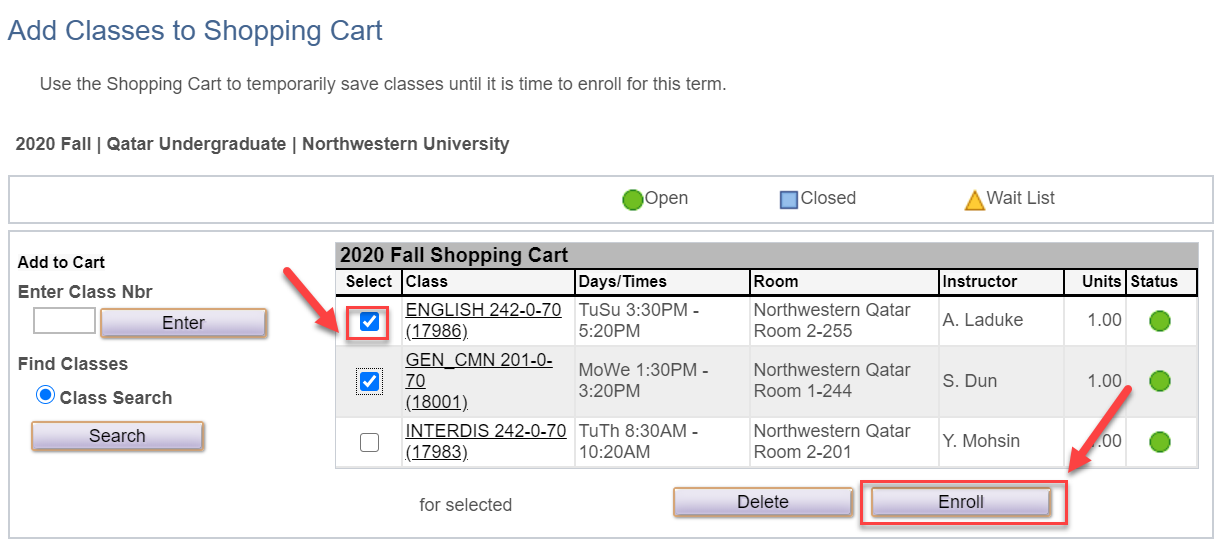
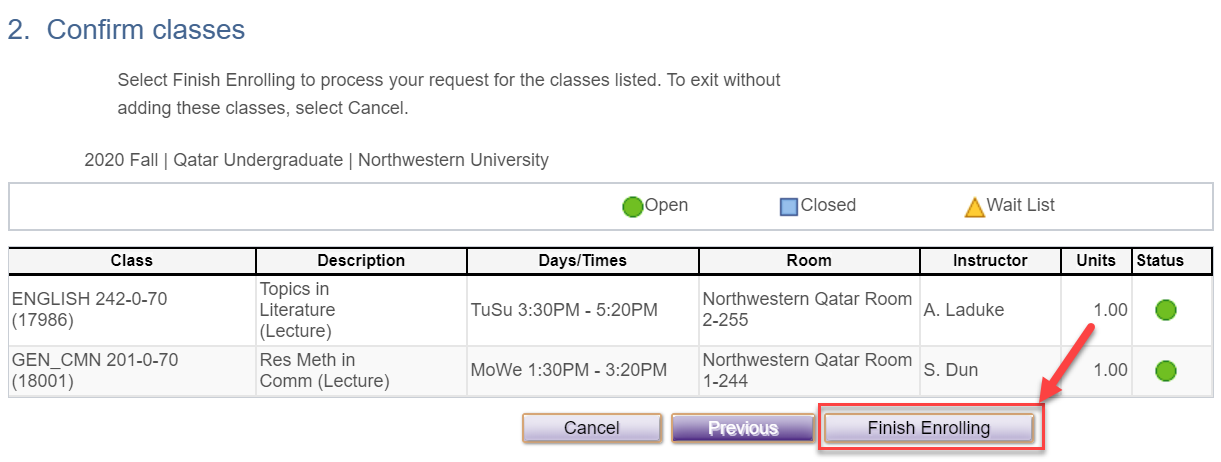
-
When your transactions have been processed, the Shopping Cart–View Results page appears. Successful enrollments will display a green check mark next to the class, and unsuccessful enrollments will display a red X next to the class.
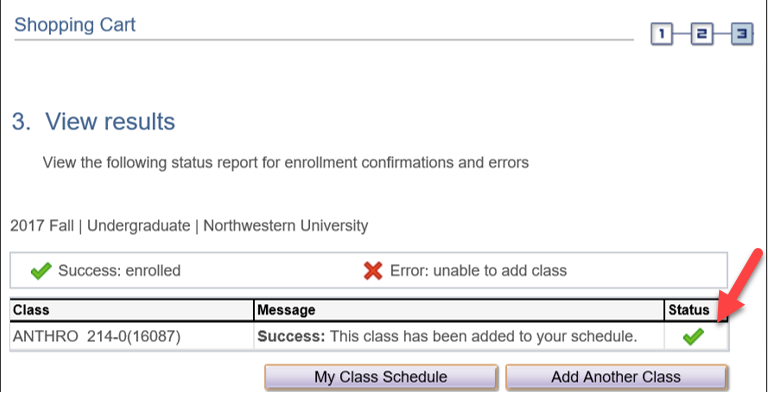
How to remove Emergency Information registration hold?
In order to prevent or remove an Emergency Info hold, you will need to add, update, or confirm an emergency notification phone number, your current address, and at least one emergency contact. If you already have the hold, it will be removed immediately once you have completed these steps and you will be able to register for classes. You will be asked to do this once a year.
Navigation:
- Login to CAESAR with your NETID and password
- Click on the Student Agreements tile on your student homepage.
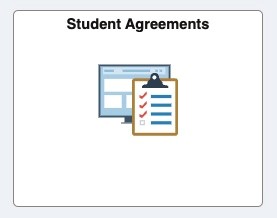
- Under To Do's click on the Emergency Information Collection row.
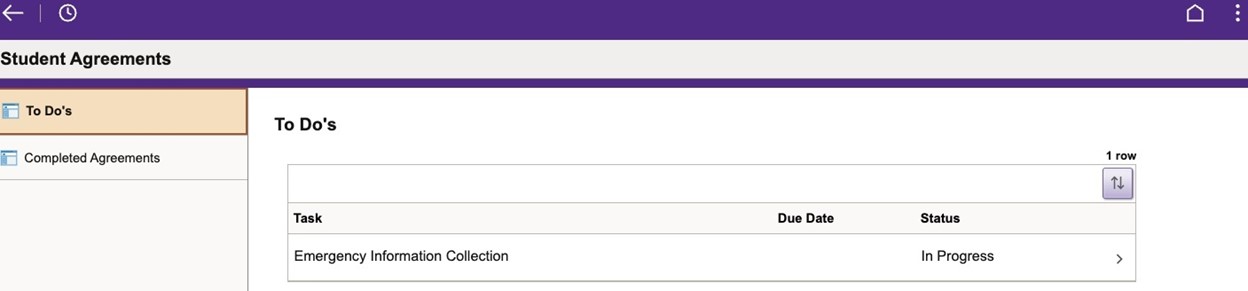
Emergency Information Collection Steps:
There are 6 steps to complete the Emergency Information Collection Process.
- Step 1 of 6: Launch - click next to begin the process.
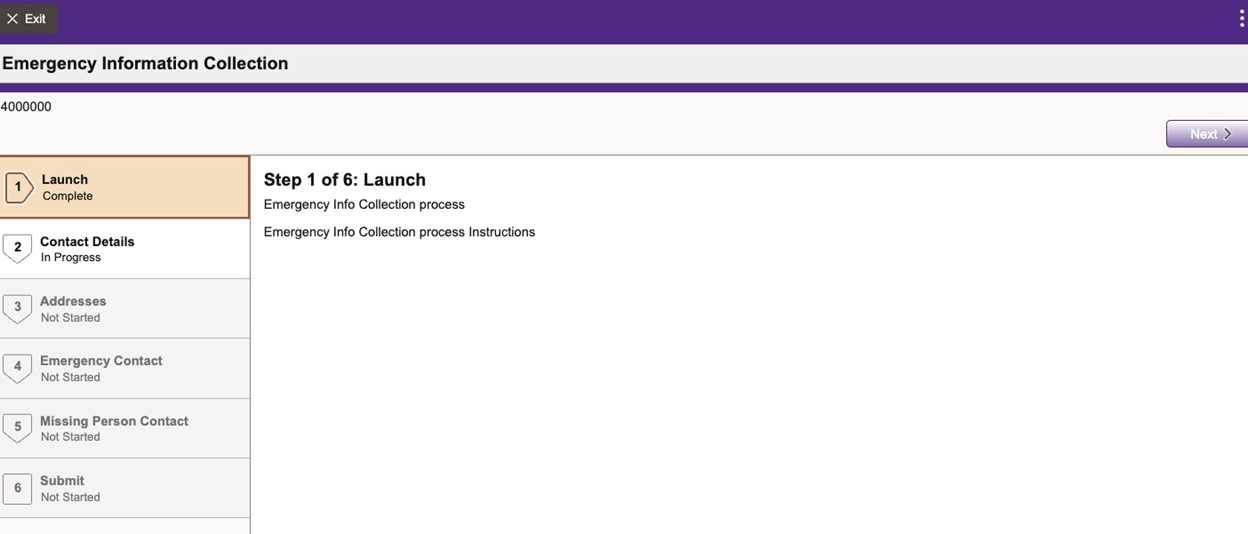
- Step 2 of 6: Contact Details - Review/update your phone number details. Before you can continue, you must ensure that at least one phone number for current or cellular phone types is designated for emergency notifications. To continue, click "confirm" and then "next".
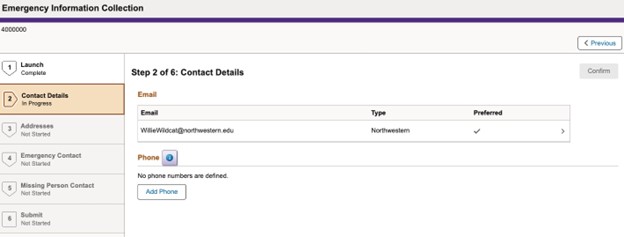
- Step 3 of 6: Addresses - Review/update your addresses. Click "next" to continue.
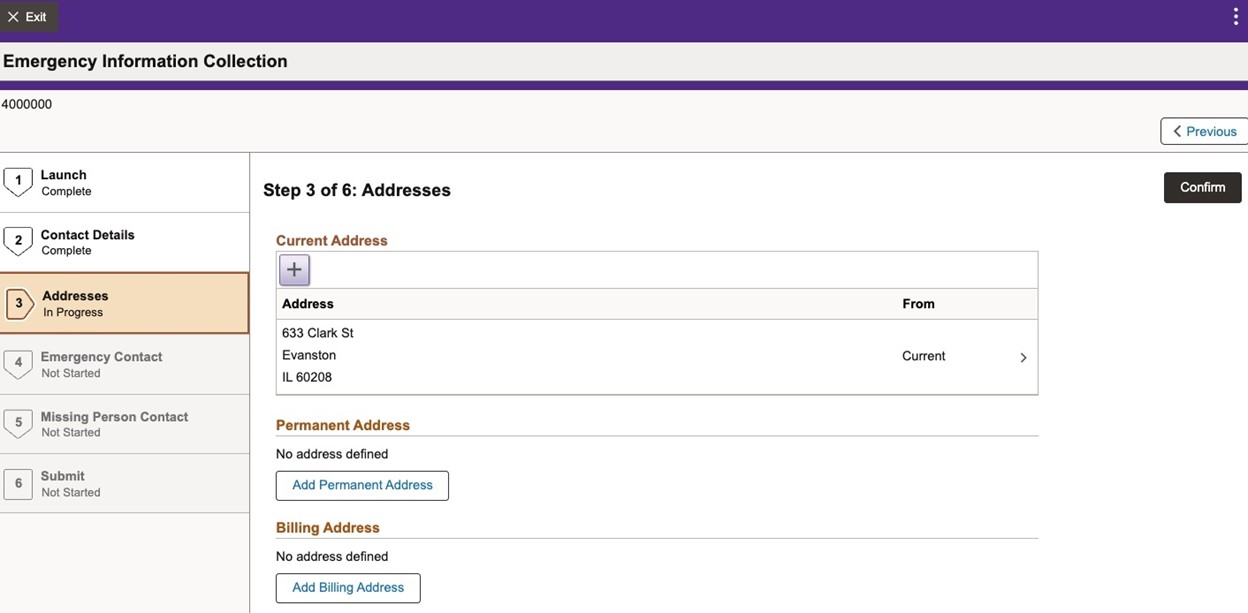
- Step 4 of 6: Emergency Contact - Add/Update your emergency contacts. You can enter multiple emergency contacts if you choose too. Click "confirm" and then "next" to continue.
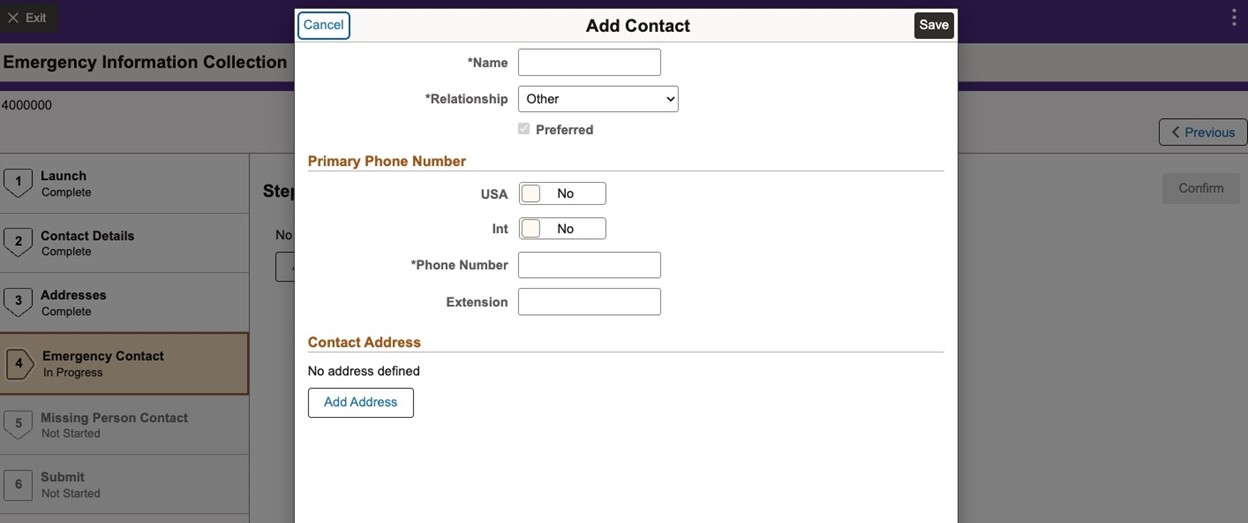
- Step 5 of 6: Missing Person Contact: Hover over the "more info" link for more info. Click next to continue.
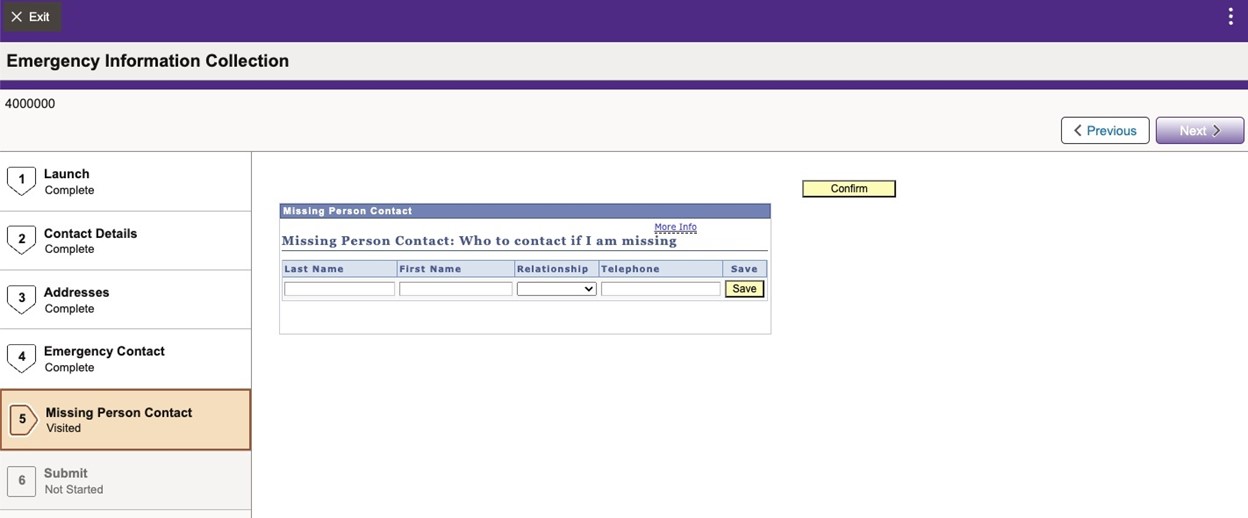
- Step 6 of 6: Submit - click submit to finish! You will receive an email confirmation, and the registration hold will be immediately removed.
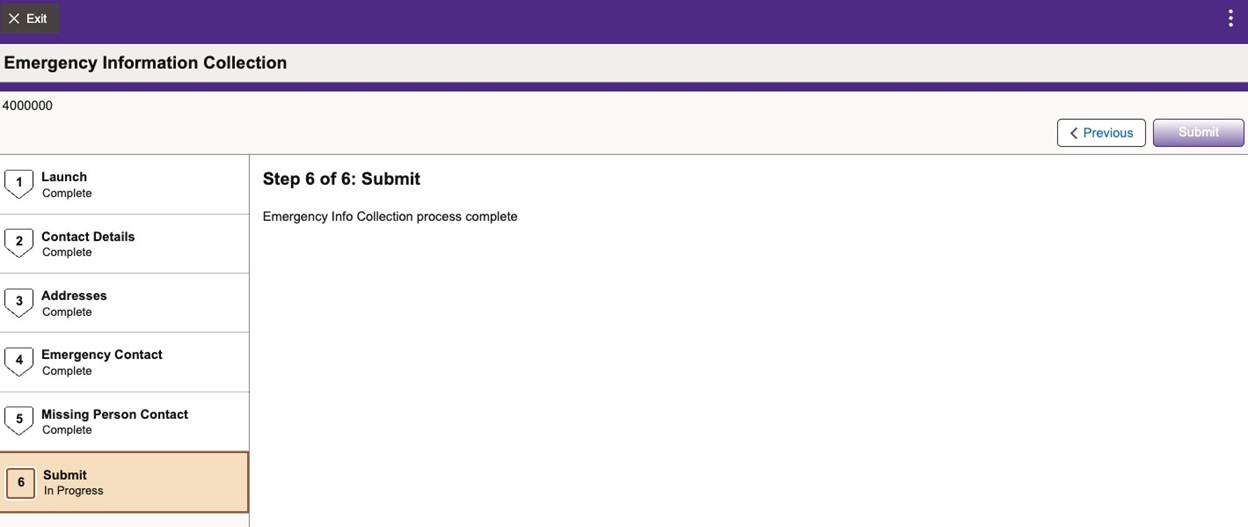
- Step 1 of 6: Launch - click next to begin the process.
How do I verify if I have a hold and to view it using CAESAR?
- Log into CAESAR with your NETID and password.
- From the Home Page, click on the Tasks tile.
- The next page will display all of your holds along with information on how to remedy them.
Note: You must get a registration hold lifted before you will be able to register for courses.
How do I get an enrollment verification letter?
You can request for an enrollment verification letter by sending an email to studentrecords@qatar.northwestern.edu. The letter can be released to you or to third parties with appropriate written authorization.
How do I view my major and declared minor(s)/certificate(s) on CAESAR?
- Click on Academics Records
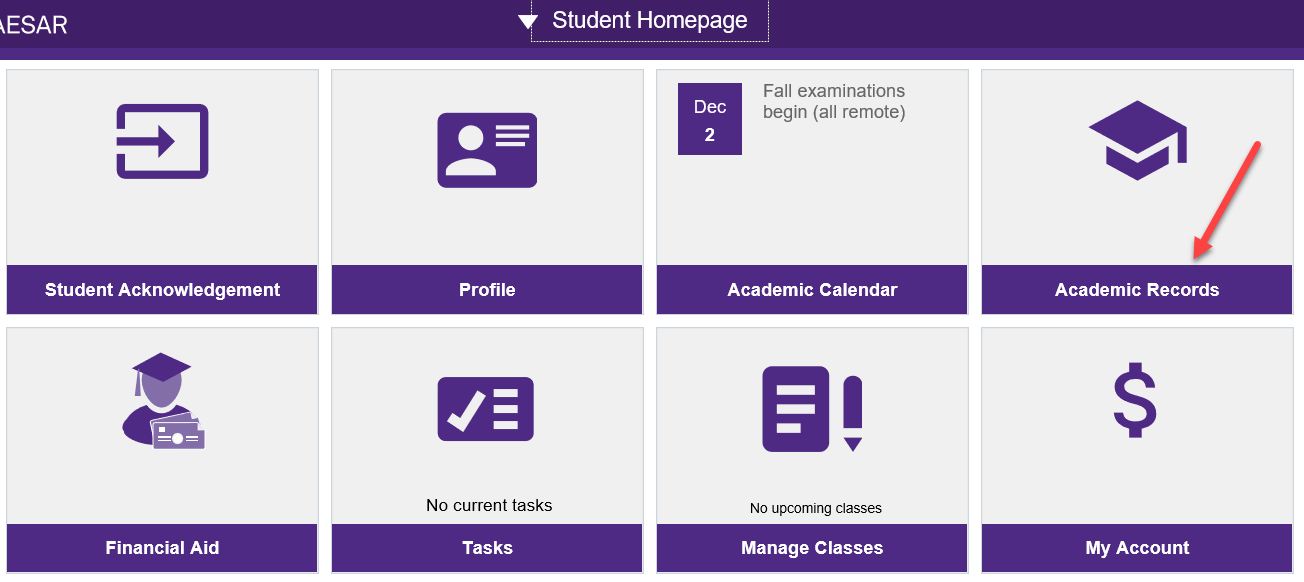 2. Click on Enrollment Verification
2. Click on Enrollment Verification
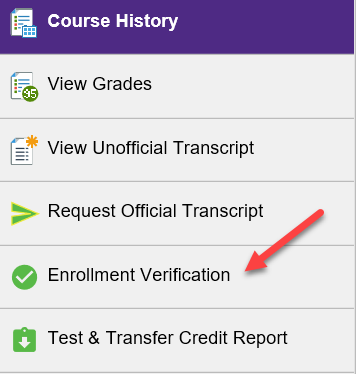
- Complete the “Select Processing Options” fields as per your preference, then click “Submit”
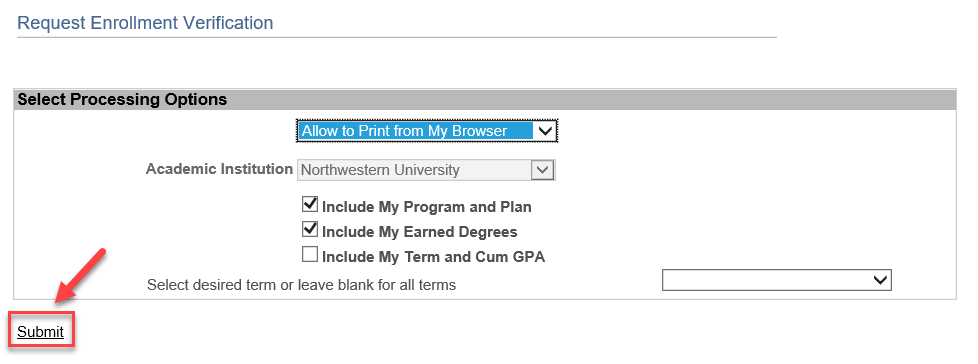
Once you click submit, you will see a screen similar to the below. Under the academic plan you will see your declared minor(s)/certificate(s). Please note the academic plan of “Media Industries and Tech” will display for students pursuing Bachelor of Science in Communication and “Journalism, Media, Intgr Mktg” will display for students pursuing Bachelor of Science in Journalism.
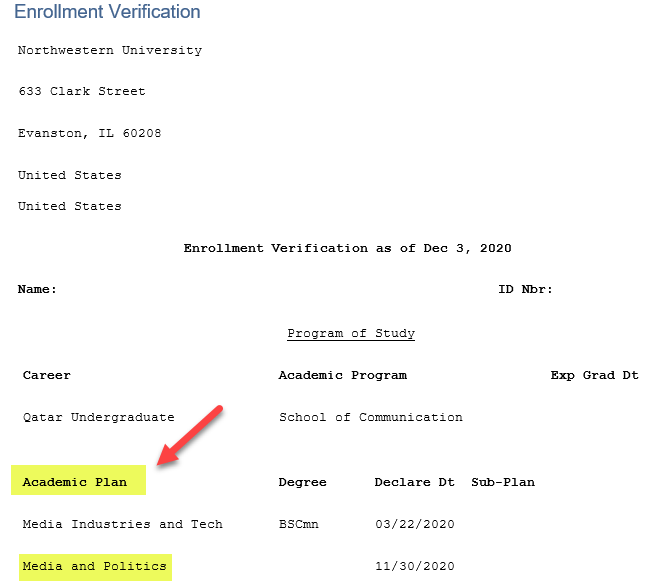
How do I view CTEC (course evaluation)?
How to transfer test credit from AP, IB, and other exam credit?
Eligible Advanced Placement (AP) and International Baccalaureate (IB) test scores may be used to fulfill degree requirements.
Up to 4 units of test credit may be applied to elective and distribution requirements. Students must submit official test scores to the Northwestern University in Qatar Student Records Office. Once test scores have been submitted to NU-Q Student Records, the scores and tests will be evaluated for eligibility. Once eligible credits are posted on the NU-Q transcript, students should consult with their academic adviser to determine which test credits are eligible for fulfilling degree requirements.
The courses that are only completed at the official board exams will be considered for evaluation and possible transfer credit at Northwestern University in Qatar. The official test board institutions are as follows:
- College Board Advanced Placement (AP)
- International Baccalaureate (IB Diploma)
- Cambridge/Edexcel/AQA Advanced Level (A-Level)
Mailing/submitting the official score reports are as follows:
- Advanced Placement (AP), through The College Board – students have to use the four-digit code of Northwestern University in Qatar when requesting their scores - 5714
- If you are enrolled in the International Baccalaureate Program (IB), students must submit an online request through the IB website so that the official scores can be emailed to Northwestern University in Qatar. Students should select “Northwestern University in Qatar” when making the request in order for the results to be sent to NU-Q electronically.
- For information on receiving other types of test credit for such European National Exams as the French Baccalaureate or GCE A-Level, students should contact NU-Q Student Records.
Mailing official physical test scores should be through a secure and trackable means to the below address:
|
Courier Service address Student Records Northwestern University in Qatar Qatar Foundation - Education City, Doha, Qatar Telephone: +974 4454-5072 |
Mailing address Student Records Northwestern University in Qatar P.O. Box 34102 Qatar Foundation - Education City, Doha, Qatar |
Please note you must complete the transfer credit process within your first two semesters at Northwestern University in Qatar, and anything that will be received beyond the specified period will not be accepted or considered for any evaluations and therefore no credits will be articulated towards your degree at NU-Q.
How to transfer credit from Non-US Institutions?
If you are an existing student, Consult your academic adviser before deciding to take a course for transfer credit.
We will need the following to proceed with the transfer credit process:
- A copy of your official transcript is to be sent directly to the NU-Q Student Records Office from your previous university(s) using one of the following options:
- Electronically, to studentrecords@qatar.northwestern.edu
- Mailing, to the below mentioned address
- In person, by submitting the official transcript in a sealed and stamped envelope to the Student Records Office. You will need to schedule an appointment to submit your transcript in person by scheduling an appointment with the Student Records Office
- The non-US University or College completed courses will have to be evaluated by a foreign credential evaluation agency. Please use the guidelines for evaluating Non-US credits for more information about the transfer credit policies and the foreign credential evaluation agencies.
- When you proceed with the foreign credential evaluation agency you will need to request a course by course evaluation report which must be sent directly to NU-Q Student Records Office by email to studentrecords@qatar.northwestern.edu OR mail to the below address.
- The courses you have completed at your previous university(s) are going to be assessed by an internal committee at NU-Q and therefore we require the following:
- Complete the “University Transfer Credit Course Details” (NetID Login is Required to access the form) and submit it along with the course syllabi as an attachment to the form. Please note we only accept Syllabi in English. If it’s not in English, it should be translated to English through a translation agency to be accepted by the NU-Q evaluation committee.
Transfer Credit Eligibility Requirements:
- Only courses in which the student earns a grade of "C" or better will be considered for transfer credit evaluation.
- No transfer of credit is allowed for grades of "P" or "S".
- No transfer credit is allowed for courses worth less than two "2" semester hours.
- Transfer credit accepted from another institution will be reflected on the Northwestern University transcript with a grade of "T", not the actual grade received at the other institution. The "T" grade will not be used in calculating the Northwestern GPA.
Once the transfer credit evaluation process is completed, the approved credit(s) will be posted on your NU-Q transcript, and you will receive a notification from the Etrieve system about the transfer credit evaluation status updates. You may then view the entry on your unofficial transcript in CAESAR and consult with your primary academic adviser on how the transfer credit(s) will be articulated toward your degree requirements at NU-Q.
Please note you must complete the transfer credit process within your first two semesters at Northwestern University in Qatar, and anything that will be received beyond the specified period will not be accepted or considered for any evaluations and therefore no credits will be articulated towards your degree at NU-Q.
|
Courier Service address Student Records Northwestern University in Qatar Qatar Foundation - Education City, Doha, Qatar Telephone: +974 4454-5072 |
Mailing address Student Records Northwestern University in Qatar P.O. Box 34102 Qatar Foundation - Education City, Doha, Qatar |
How to transfer credit from US Institutions?
If you are an existing student, Consult your academic adviser before deciding to take a course for transfer credit.
We will need the following to proceed with the transfer credit process:
- A copy of your official transcript is to be sent directly to the NU-Q Student Records Office from your previous university(s) using one of the following options:
- Electronically, to studentrecords@qatar.northwestern.edu
- Mailing, to the below mentioned address
- In person, by submitting the official transcript in a sealed and stamped envelope to the Student Records Office. You will need to schedule an appointment to submit your transcript in person by scheduling an appointment with the Student Records Office
- The courses you have completed at your previous university(s) are going to be assessed by an internal committee at NU-Q and therefore we require the following:
- Complete the “University Transfer Credit Course Details” (NetID Login is Required to access the form) and submit it along with the course syllabi as an attachment to the form. Please note we only accept Syllabi in English. If it’s not in English, it should be translated to English through a translation agency to be accepted by the NU-Q evaluation committee.
Transfer Credit Eligibility Requirements:
- Only courses in which the student earns a grade of "C" or better will be considered for transfer credit evaluation.
- No transfer of credit is allowed for grades of "P" or "S".
- No transfer credit is allowed for courses worth less than two "2" semester hours.
- Transfer credit accepted from another institution will be reflected on the Northwestern University transcript with a grade of "T", not the actual grade received at the other institution. The "T" grade will not be used in calculating the Northwestern GPA.
Once the transfer credit evaluation process is completed, the approved credit(s) will be posted on your NU-Q transcript, and you will receive a notification from the Etrieve system about the transfer credit evaluation status updates. You may then view the entry on your unofficial transcript in CAESAR and consult with your primary academic adviser on how the transfer credit(s) will be articulated toward your degree requirements at NU-Q.
Please note you must complete the transfer credit process within your first two semesters at Northwestern University in Qatar, and anything that will be received beyond the specified period will not be accepted or considered for any evaluations and therefore no credits will be articulated towards your degree at NU-Q.
|
Courier Service address Student Records Northwestern University in Qatar Qatar Foundation - Education City, Doha, Qatar Telephone: +974 4454-5072 |
Mailing address Student Records Northwestern University in Qatar P.O. Box 34102 Qatar Foundation - Education City, Doha, Qatar |
How to re-enter NU-Q after a leave of absence?
Students who have been away from the University (not registered in courses) for one or more semester(s) of the academic year must submit an Application for Former Student to Re-Enter (FRET) (NetID Login Required), to re-enter. Students are not required to file the application if they have completed spring semester classes and intend to return in the fall. The application must be approved by the Associate Dean of Academic Affairs in order to be processed.
The completed and signed application should be received by Student Records six weeks before the first day of registration of the semester of return or before the first day of classes of the semester in which readmission is requested.
Contact
NU-Q Student Records
Second Floor, Suite 2-333
Email:
studentrecords@
qatar.northwestern.edu
Phone: +974 4454 5072
Hours
Sunday - Thursday
8:30am - 5:00pm