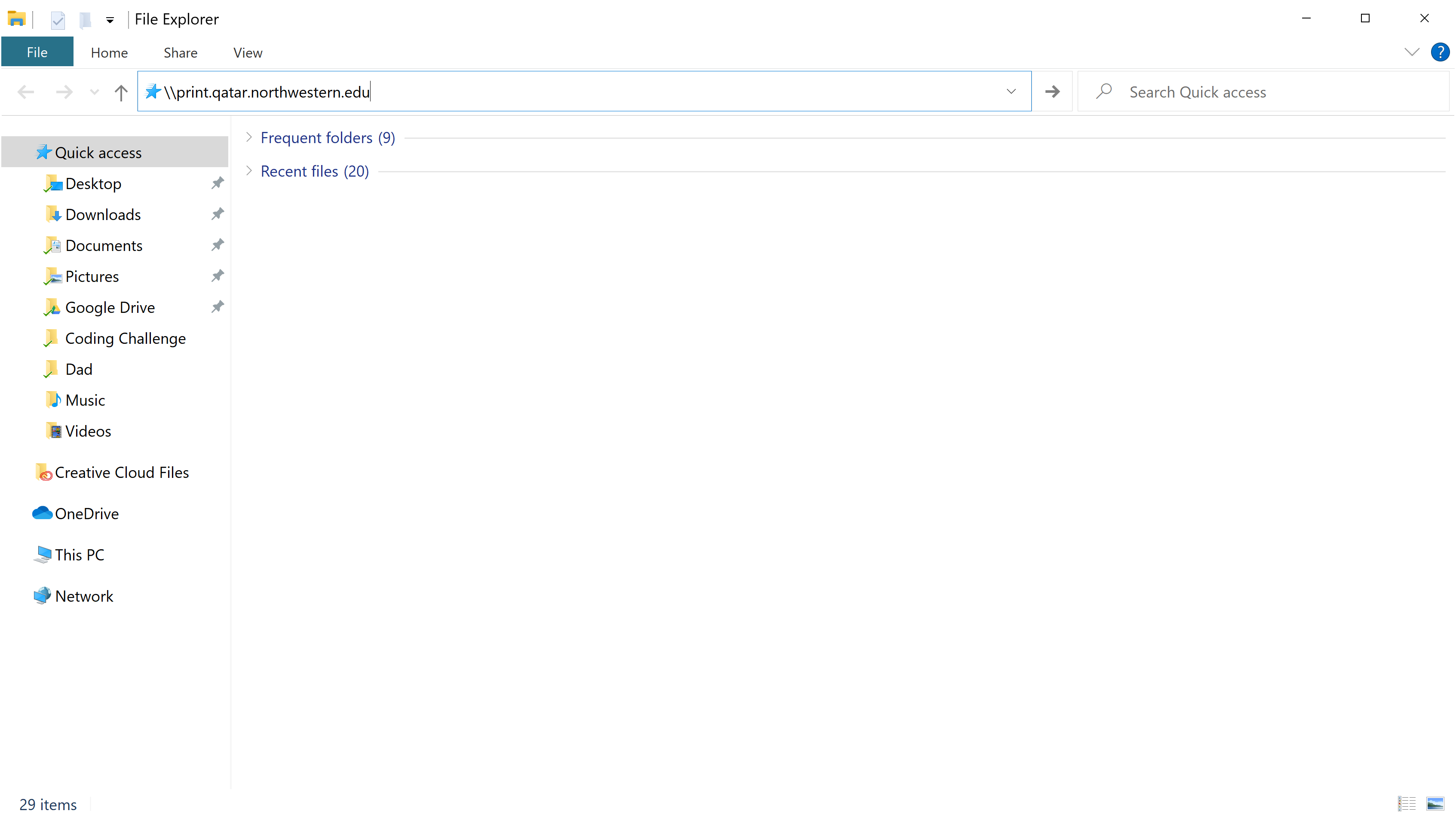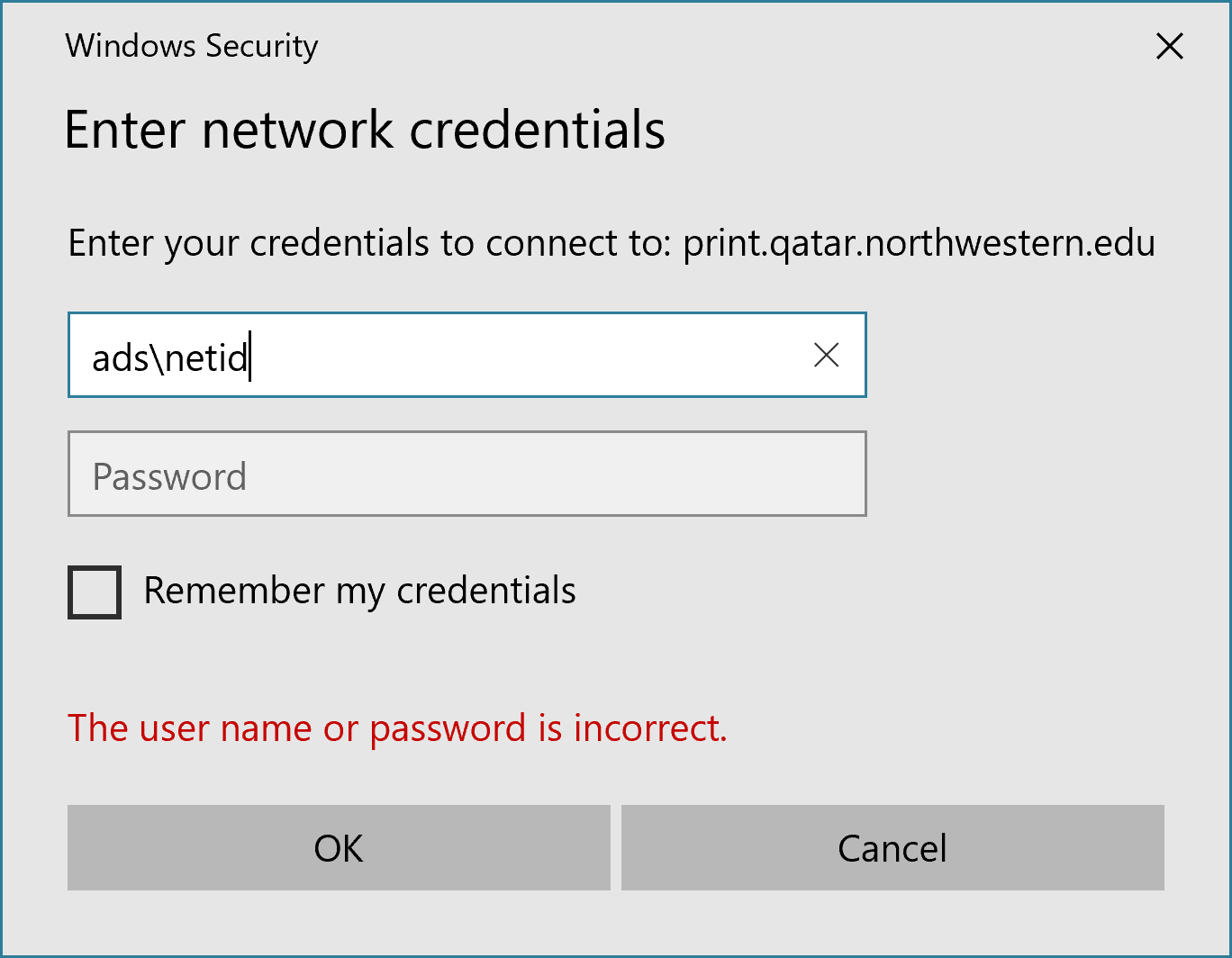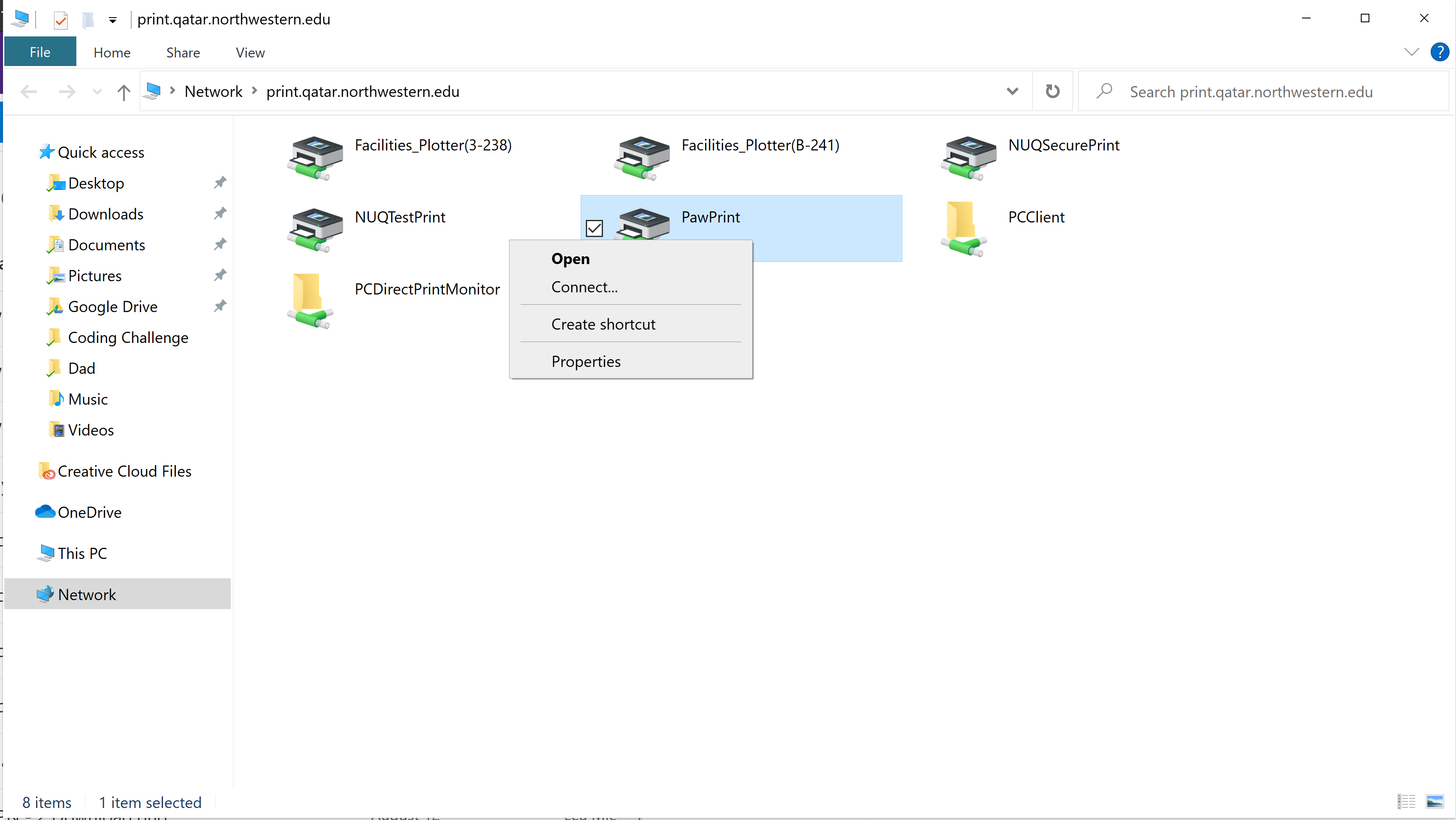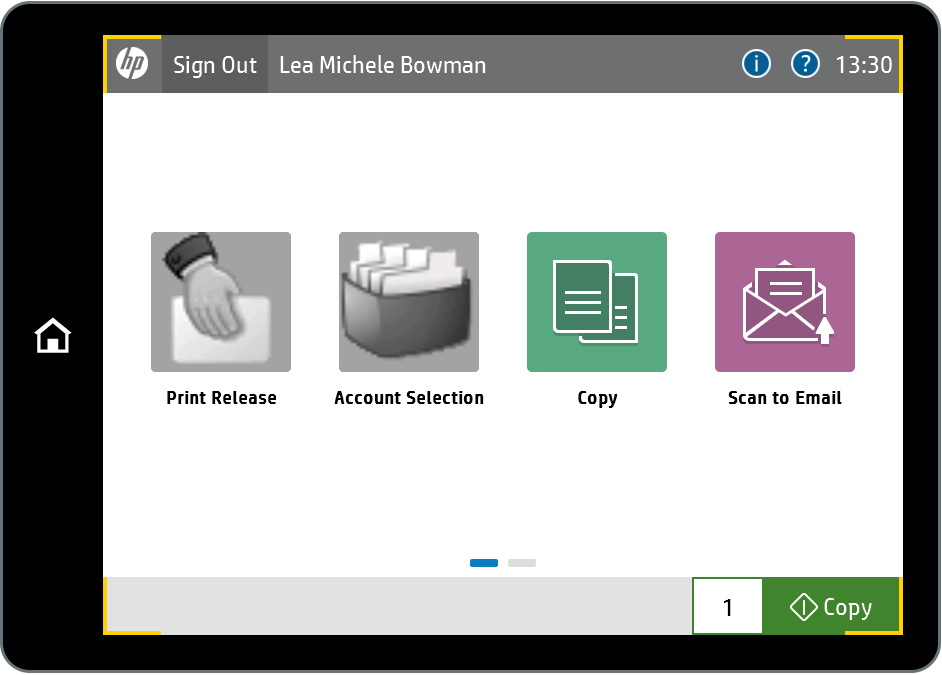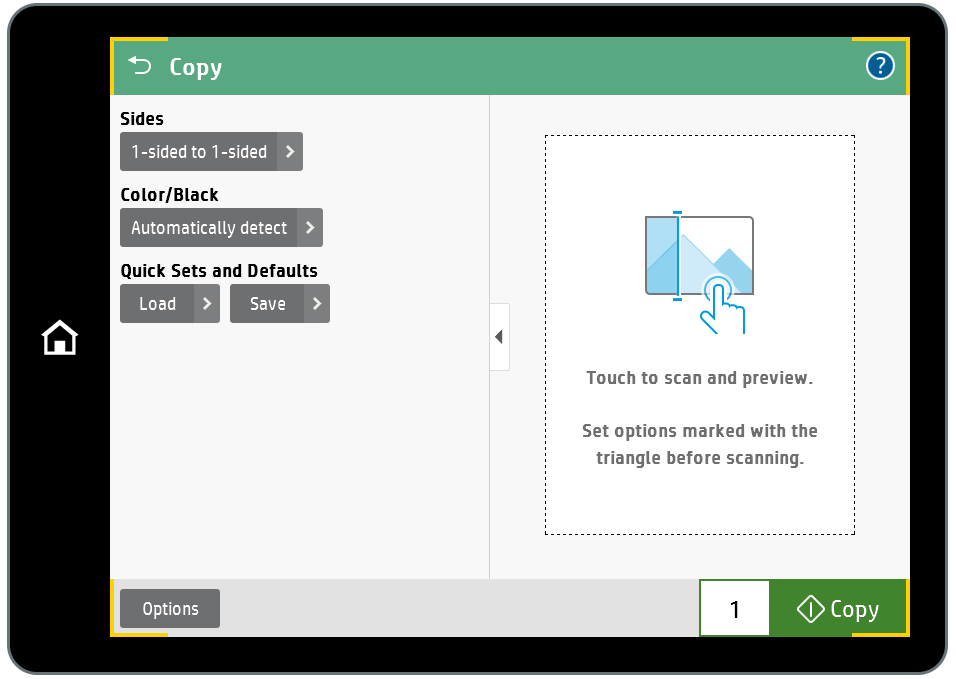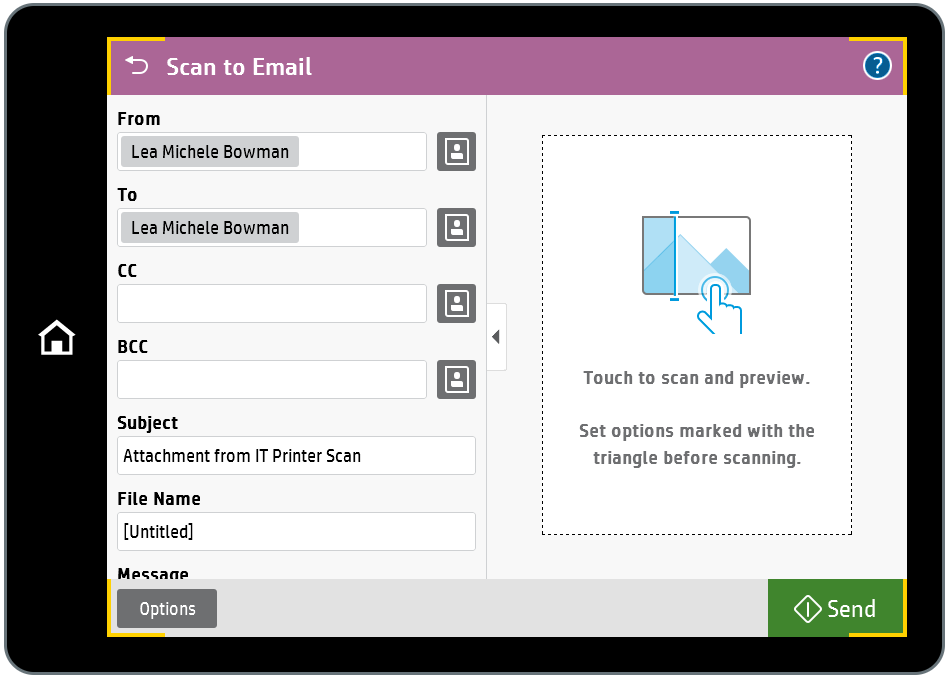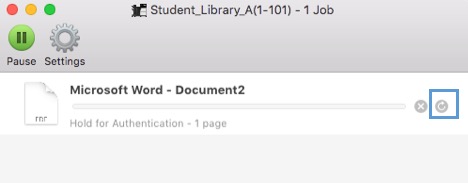Print, Copy, Scan
Students have access to printers in the Northwestern Qatar Library and Student Group Study rooms. Follow the instructions below to print, copy, and scan.
Add Printer
Personal Computer - Windows
1. Confirm the computer is connected to the Northwestern Wireless Network.
2. Go to Windows File Explorer, go to \\print.qatar.northwestern.edu3. Enter your Northwestern credentials
3.1 Username: ADS\netid, where NetID is your NetID
3.2 Password: NetID password
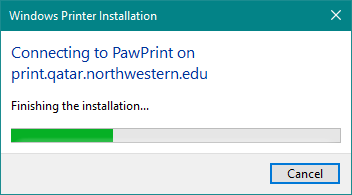
5. When printing, choose the PawPrint object from the drop down menu. When you print to PawPrint, you can use your ID card to release the print job from all available student printers.
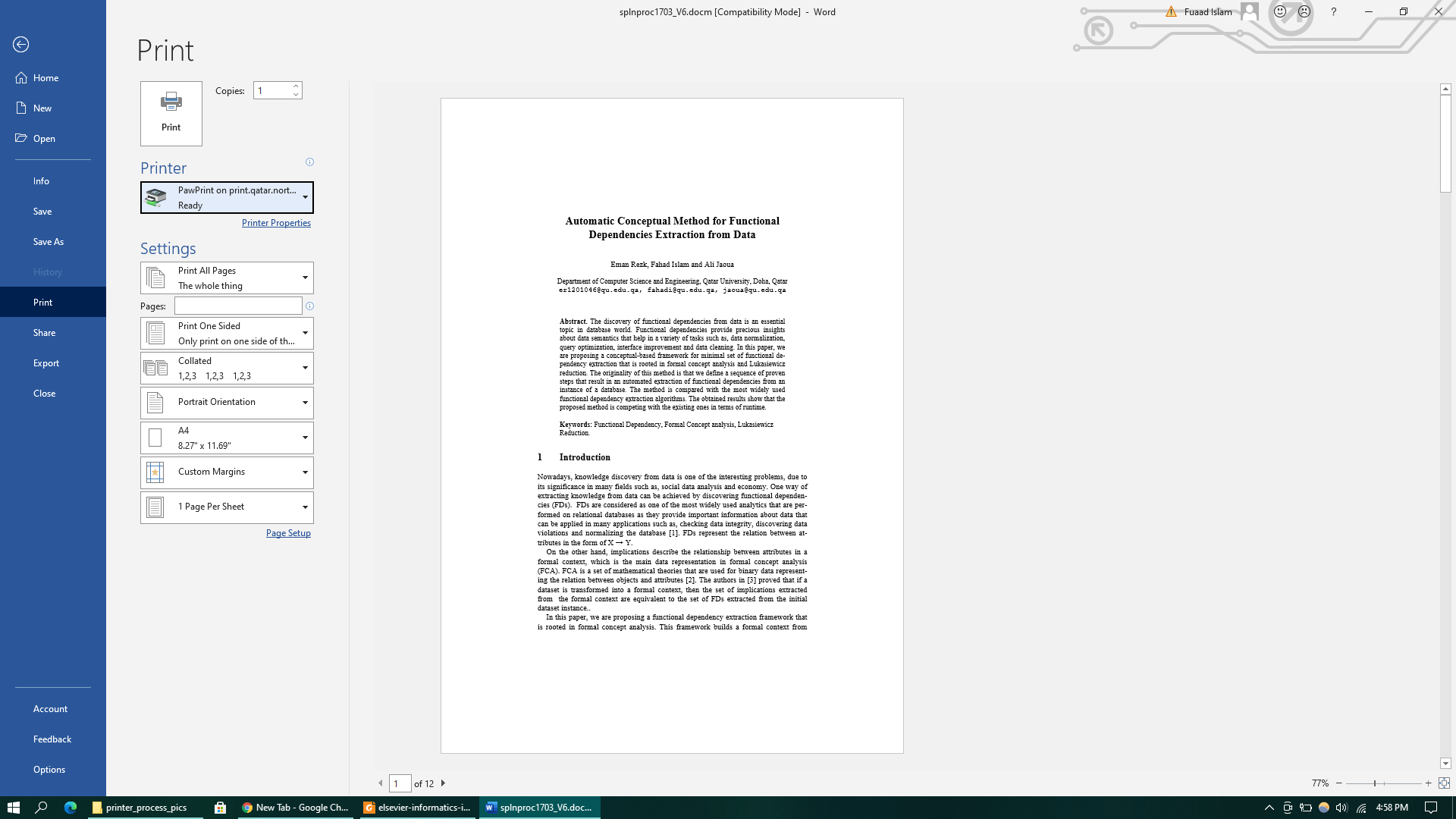
Personal Computer - Mac
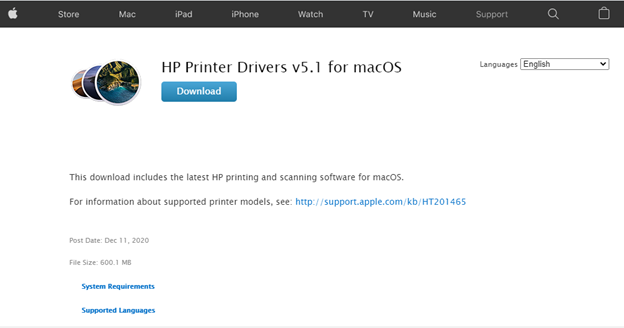
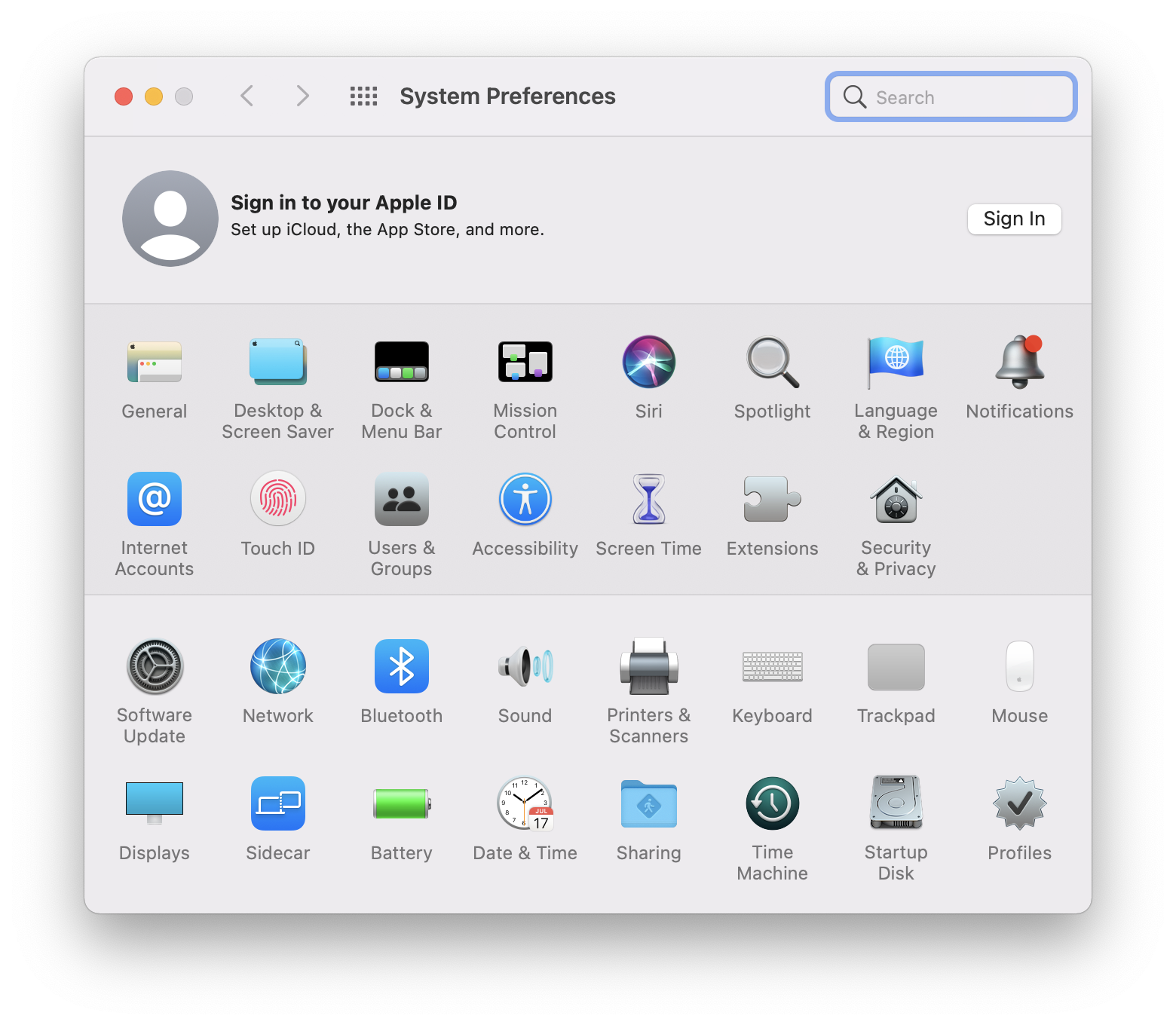
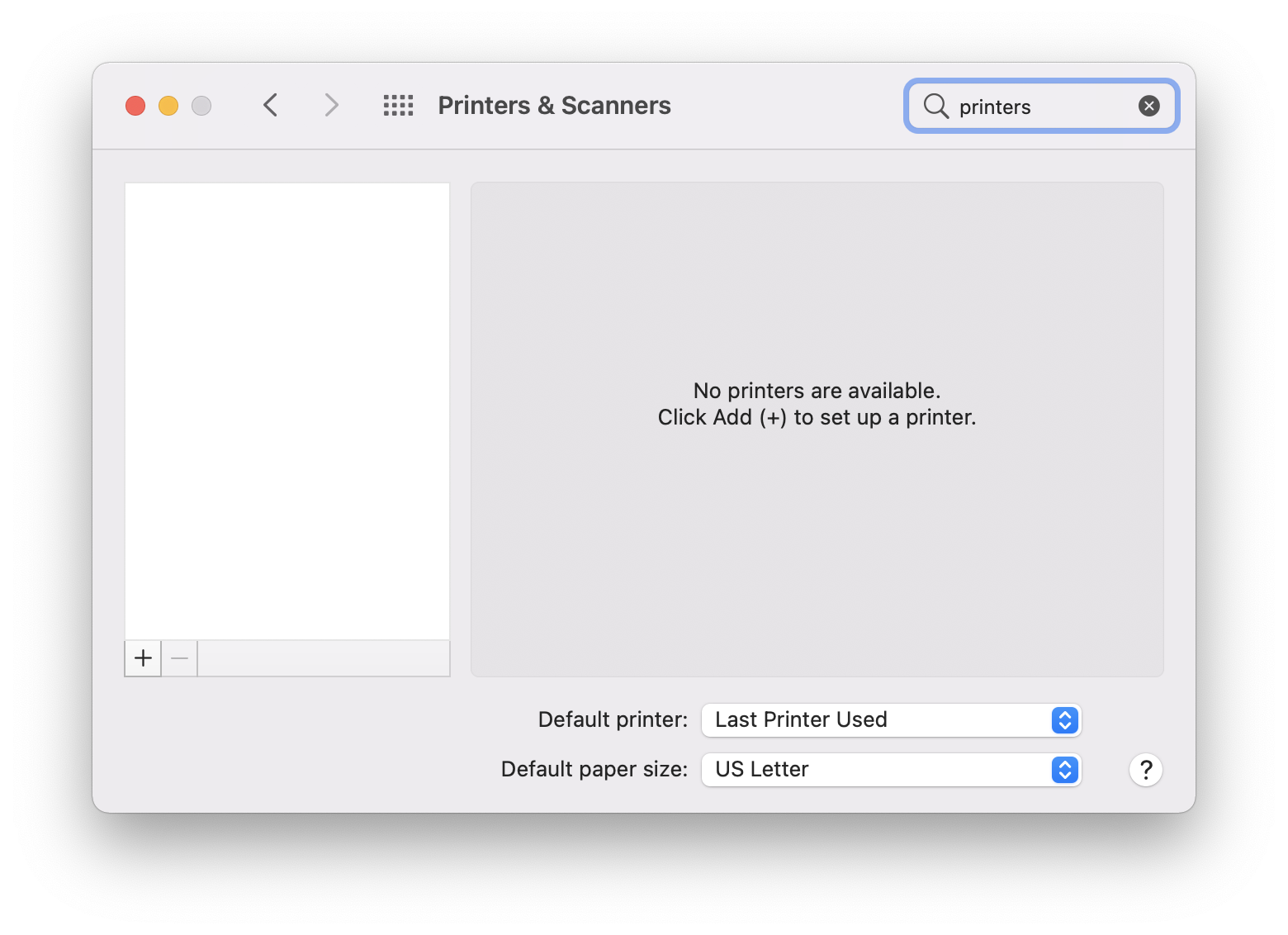
3. You'll need to customize the toolbar of the "Add" screen
3.1 Right click (control + click) in the gray area of the window adjacent to the windows icon and selecting "customize toolbar".
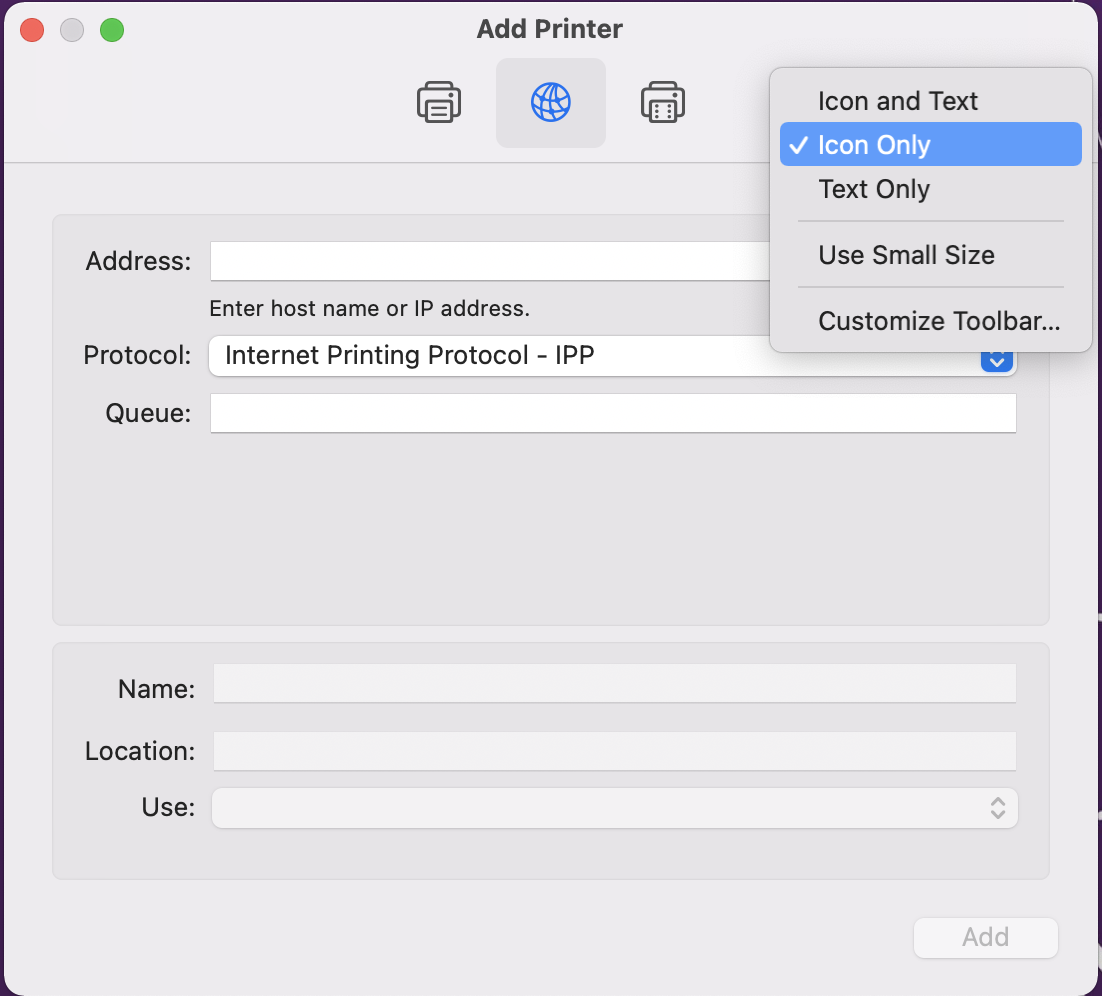
3.2 Drag the "Advanced" icon to the toolbar and click "Done".
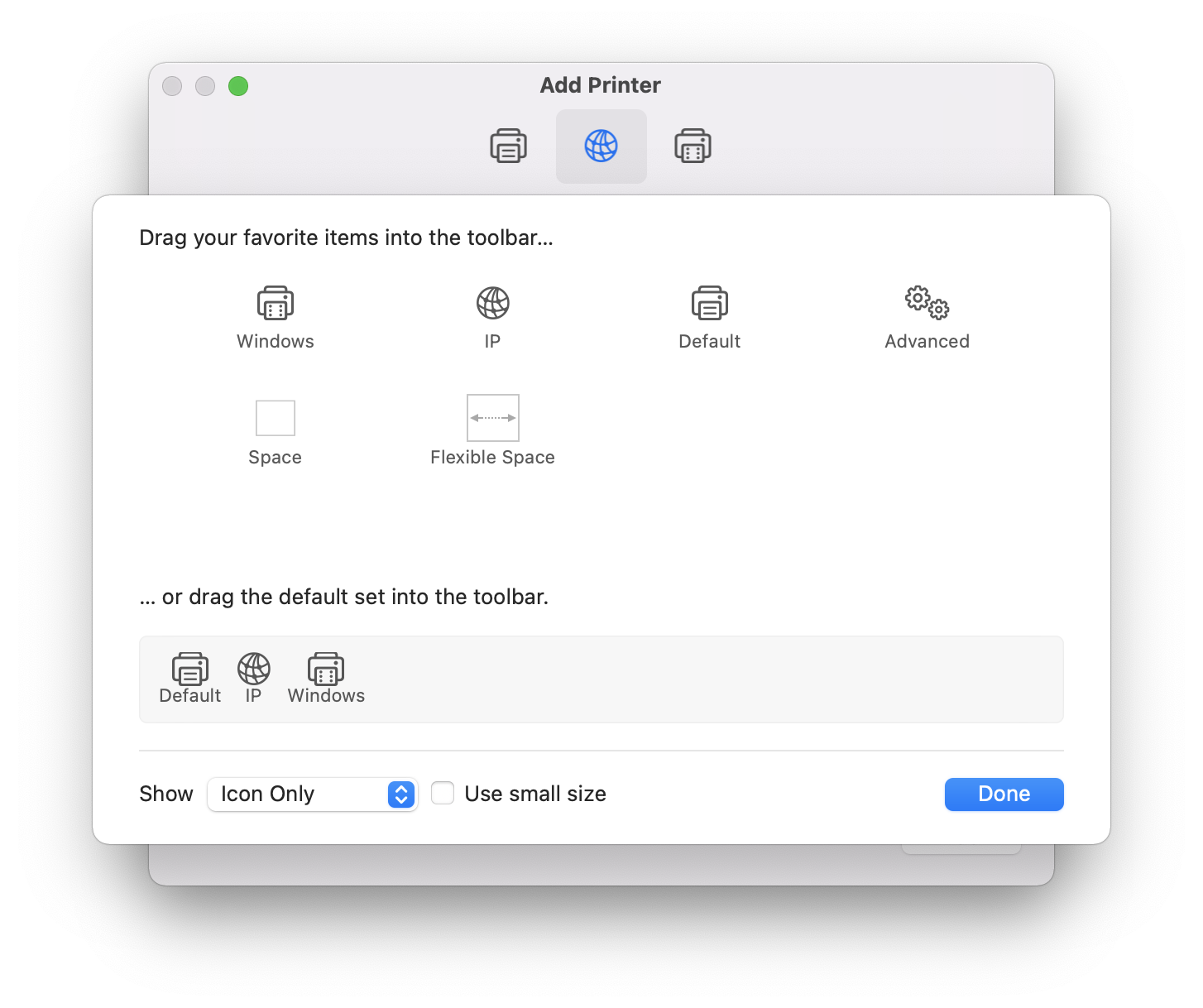
4. Click on the Advanced Icon, and wait for the "Searching for printers" dialog to complete.
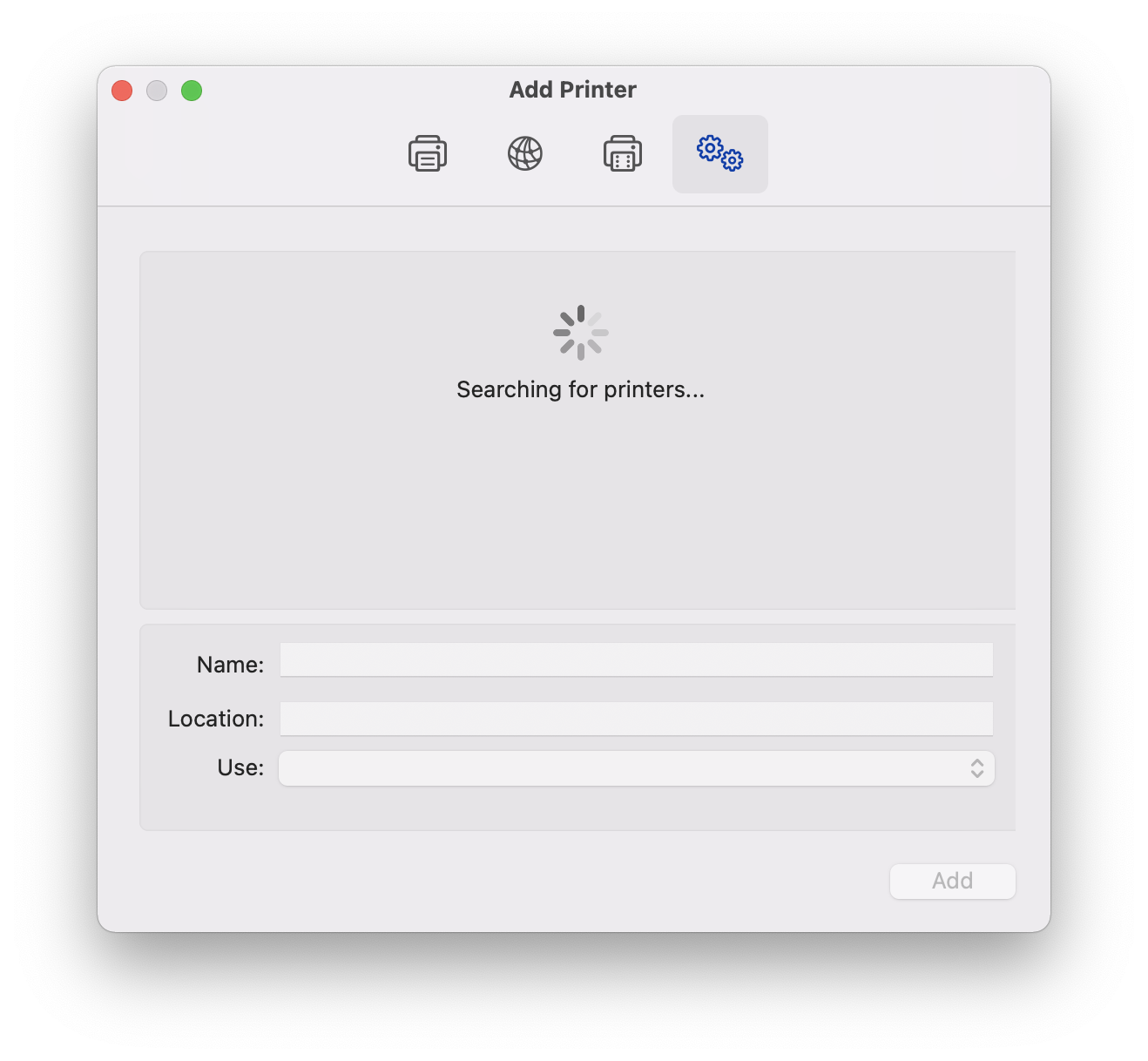
4.1 Select Type "Windows printer via spools"
4.2 URL (for Students): smb://print.qatar.northwestern.edu/PawPrint
4.3 Name: PawPrint
4.4 Use: Select Software, identify the printer driver specific to the printer type you are installing (network printers are currently HP M880z+) and click Add.
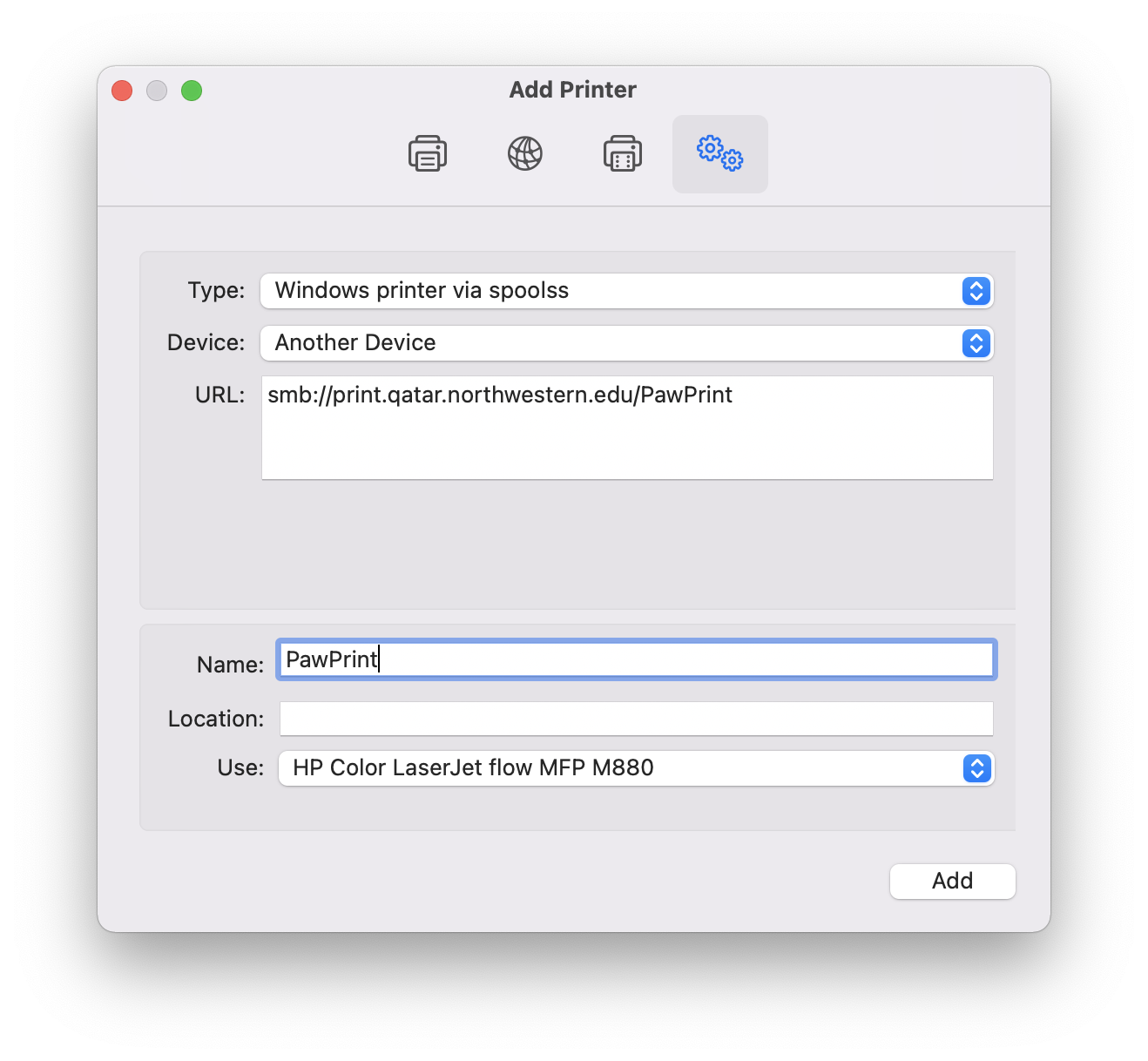
5. Set the tray, and accessory/output bins according to the configuration of the printer.
5.1 Check duplex mode
5.2 Tray 2 has capacity for 1,500
5.3 Tray 3 has capacity for 2,000
5.4 Has stapler/stacker in stacker mode
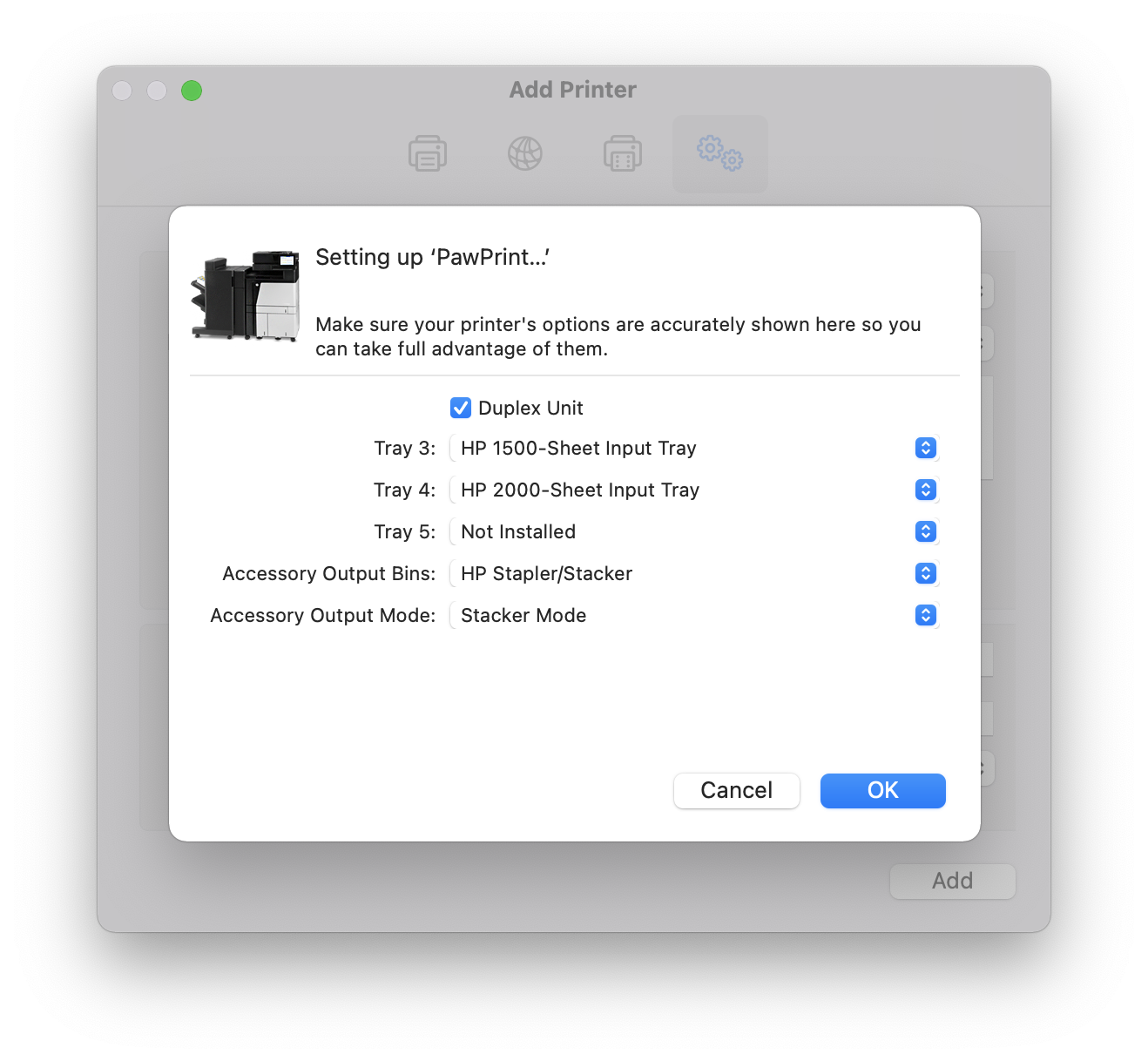
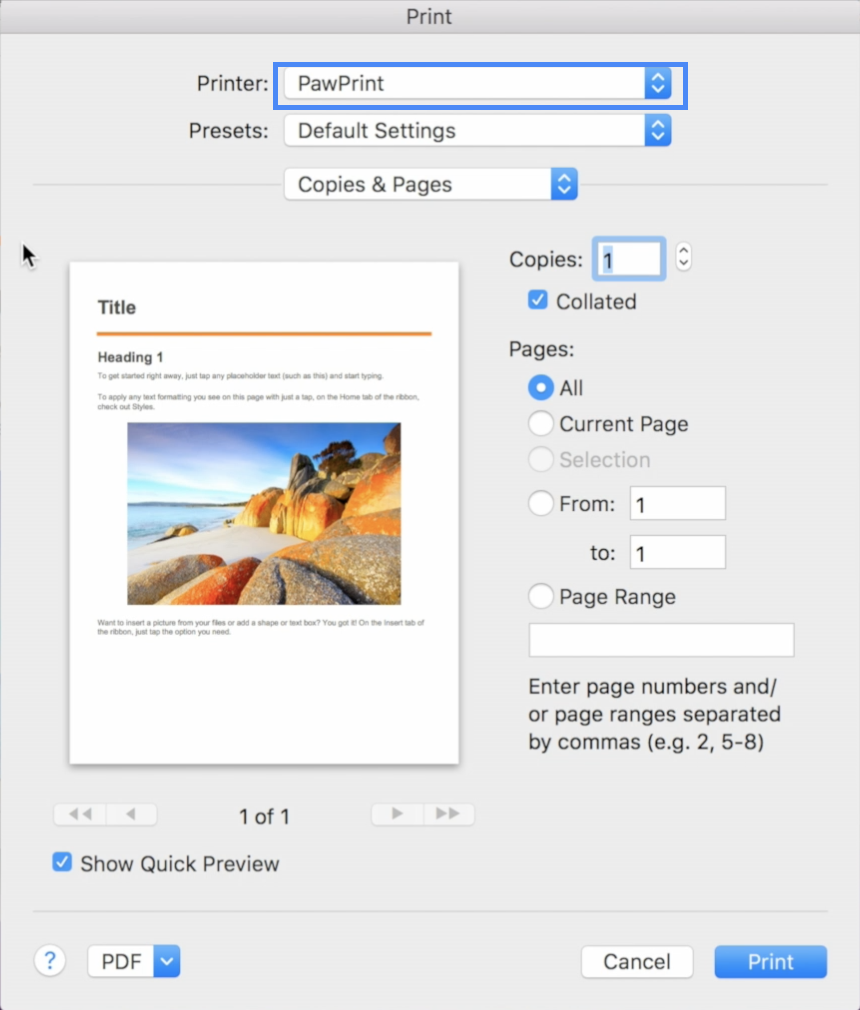
7. If this is the first-time printing, you will be prompted to enter your NetID credentials in the format “ads\NetID” and check the “Remember this password in my keychain” box. Then click on OK.
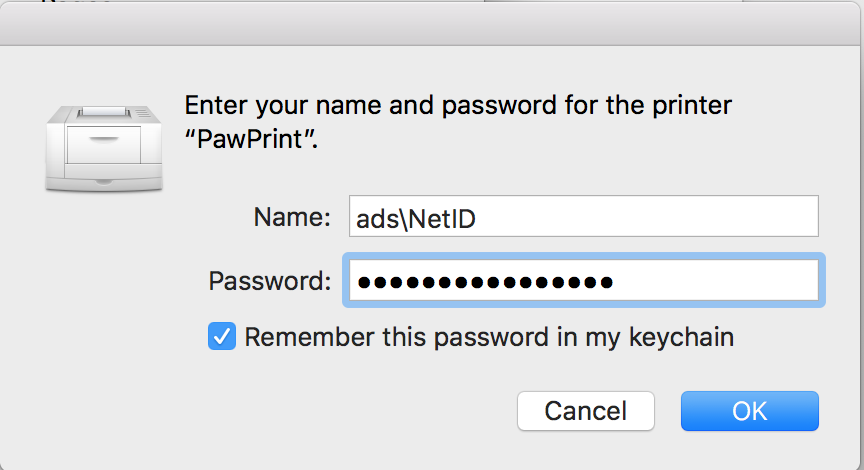
Northwestern Qatar-issued Computer
1. Open Finder and click on Applications. Scroll down and double-click on Self Service.
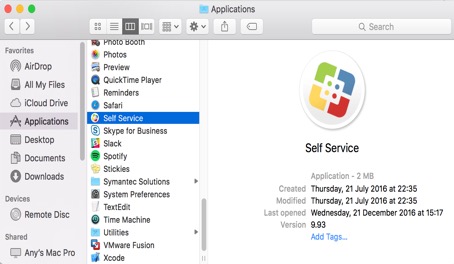
2. On the left side under Categories, left-click on Printers.
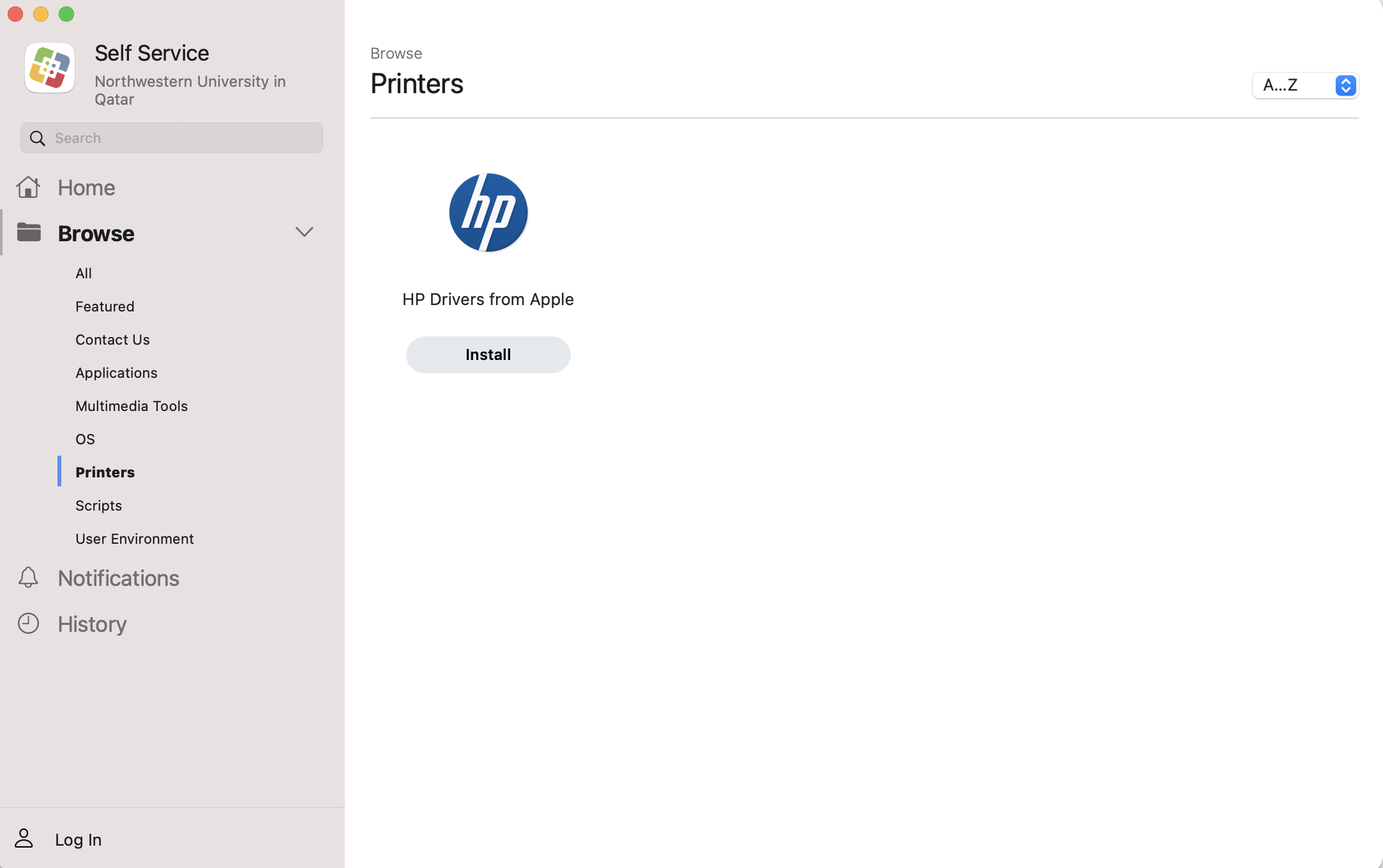
3. If no printer objects are listed in the Printers category, you will need to install the HP Drivers from Apple object first. If printers are available, skip this step.
4. Click the INSTALL button beneath “PawPrint” to configure the PawPrint printer object.
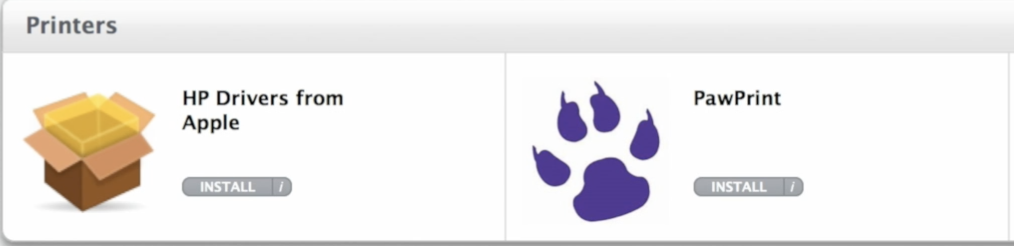
5. When printing, choose the PawPrint object from the drop down menu. When you print to PawPrint, you can use your ID card to release the print job from all available student printers.
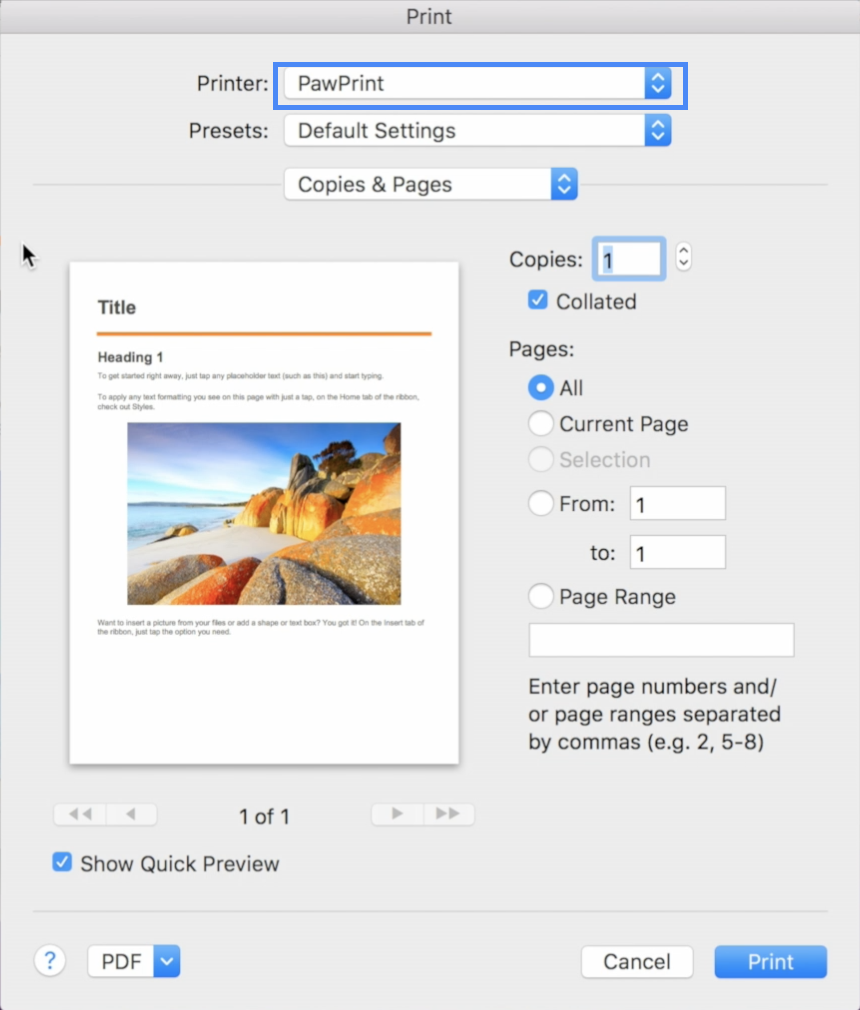
6. If this is the first-time printing, you will be prompted to enter your NetID credentials in the format “ads\NetID” and check the “Remember this password in my keychain” box. Then click on OK.
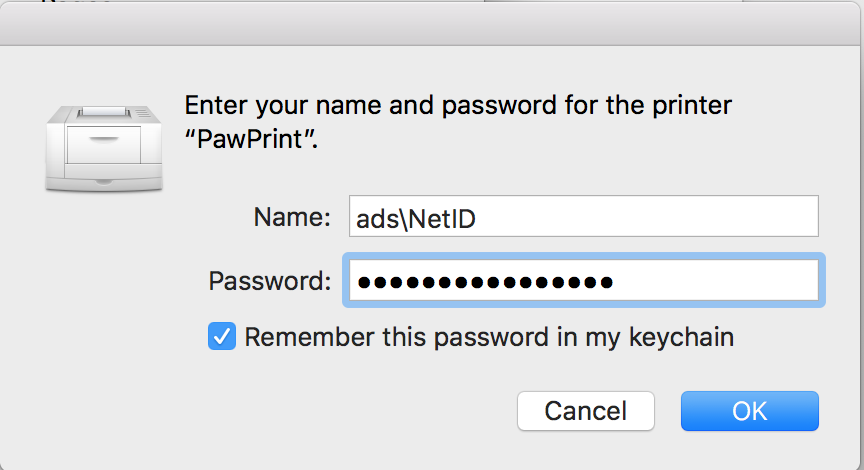
Printing, Copying, and Scanning
Connect to Printers
1. Walk up to your preferred printer. Swipe your Northwestern Qatar ID card on the car reader slot. If this is your first time printing, you will be asked to enter your username and password.
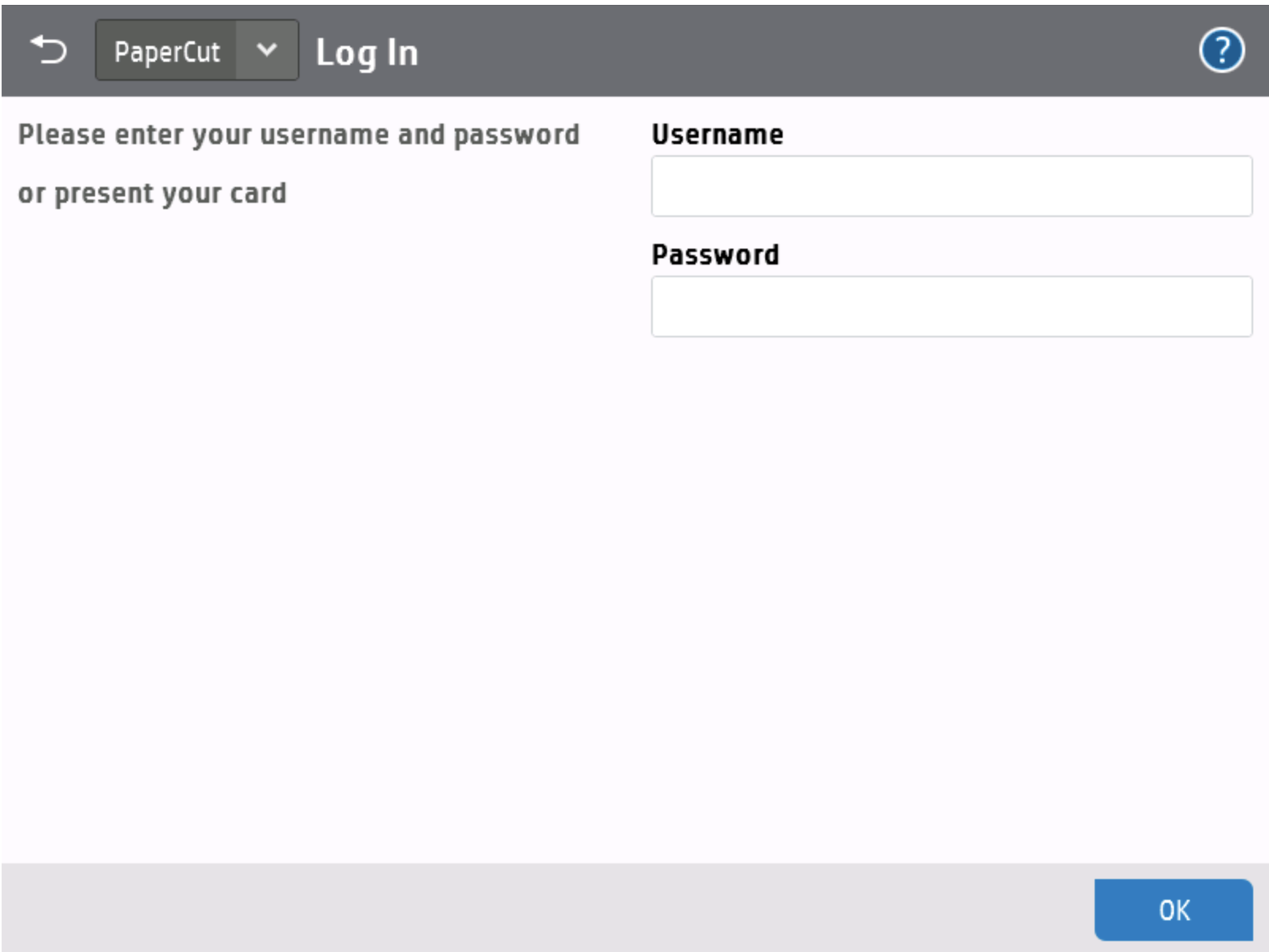
2. Your document will be printed shortly. The next time you print, you will only need to swipe your card.
3. If there are any printing errors, IT user support team will be available to assist. Contact the IT Help Desk.
Copying
1. Place the paper needed to be copied on the flatbed scanner or the feeder.
2. Press the Copy category on the touch screen.
3. A preview of the copied document will be displayed on the right side of the screen before releasing the copied document.
4. Press "Copy" to release copied document.
Scanning to Email
1. Place the paper needed to be scanned on the flatbed scanner or the feeder.
2. Press the Scan category on the touch screen
3. A preview of the scanned document will be displayed on the right side of the screen before emailing the copied document.
4. Enter the email address of the recipient in the "To" Field as shown below.
5. Press "Send" to email the document.