Timesheet Amendment Guide
NU-Q Students Timesheet Amendments
To access Workforce Software, log in with your NetID and NetID Password on Workforce.
Please note unapproved amendments will not be processed for payment until they are saved AND approved.
Process for amending timesheets
1. On the home page, click on Edit Employee Time under time entry.
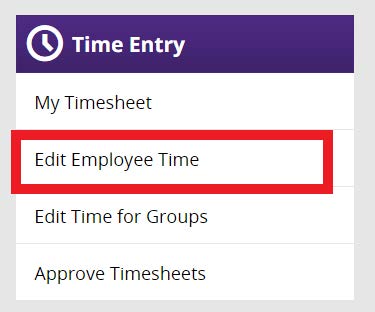
Tip: Use this process to edit a timesheet from a previously closed pay period.
2. Choose Timesheet
Expand the chosen Assignment Group by clicking on the Assignment Group name.
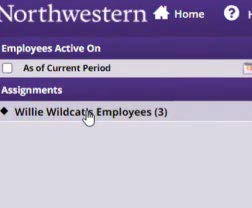
To amend an employee’s timesheet, click their name after expanding the group.
To enter an amendment, click through Work Periods (pay periods) at the top left corner of the screen. Amendments will be available after the pay period has been locked. When this happens, the Amend button will display at the top of the screen, along with this message:

Click Amend to open the timesheet for editing.
Tip: You can only amend previous pay periods. For instructions on editing a current pay cycle’s timesheet, please reach out to Student Finance.
You also will not be able to create amendments during payroll processing. If you are unable to create an amendment during that time, please try again in 24 hours.
3. Timesheet Edits
To enter hours, click on the drop-down arrow in the Pay Code box and select Time Worked as the pay code.
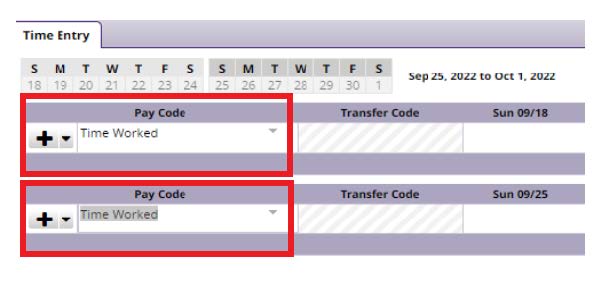
Once a Pay Code is selected, enter the hours worked per day in the opened fields. Please ensure to enter the pay code for both working weeks, as shown in the image above to unlock the timesheet for both weeks. Please ensure you follow steps 4 and 5 below to ensure the hours are sent for processing.
Alternatively, to remove hours, delete the entered hours in each day's field. Please ensure to notify the student(s) in the case of any hour removals, as it is the supervisors responsibility to notify them in order to assist with their personal budgeting.
4. Save and Approve the Amendment
Once edits have been entered, a Save button will replace the Amend button, and changes can be saved. This step is a must whether the hours have been entered or removed.
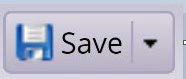
5. Navigate to the home screen and click Approve Timesheets under Time Entry.
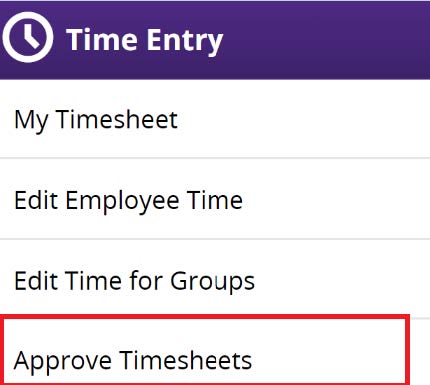
Select “Amended Timesheets Only” at the top of the screen.

Locate the amended timesheet in the list, check the Approve box, and click Save Approvals at the top of the screen.
The column “Last Approved By” will now be filled in.
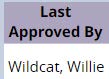
After completing the above mentioned steps, the amendment will be processed.
Tip: Unapproved amendments will not be processed for payment until they are saved AND approved.