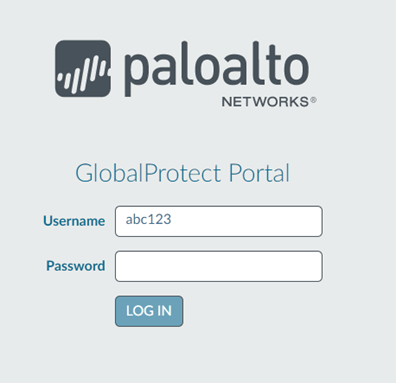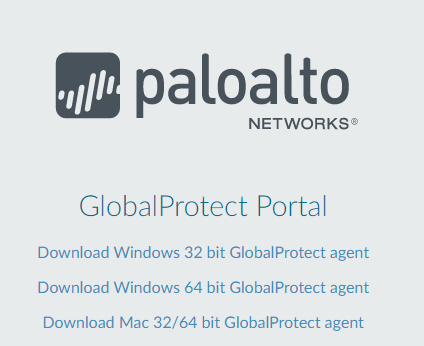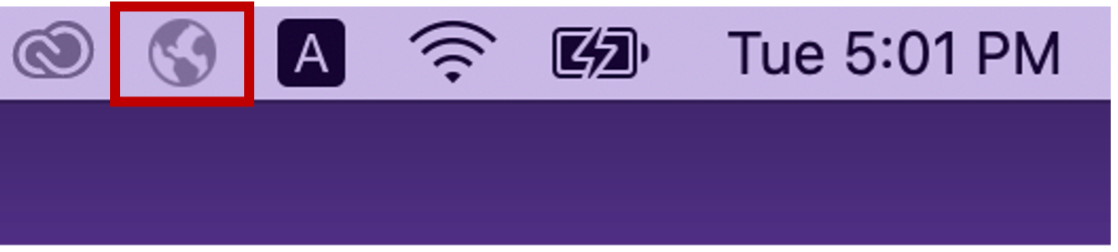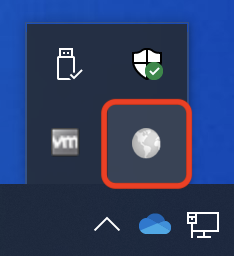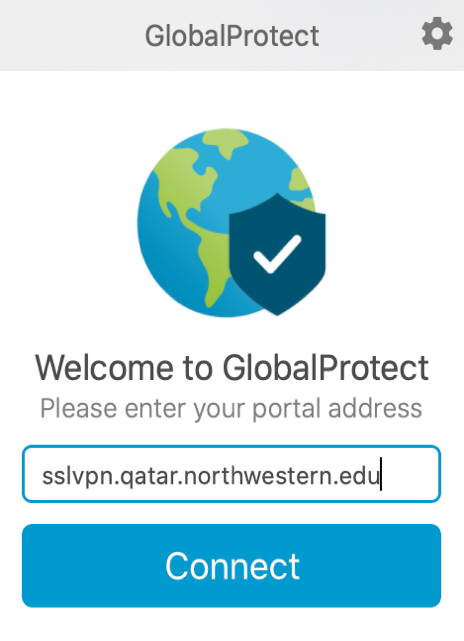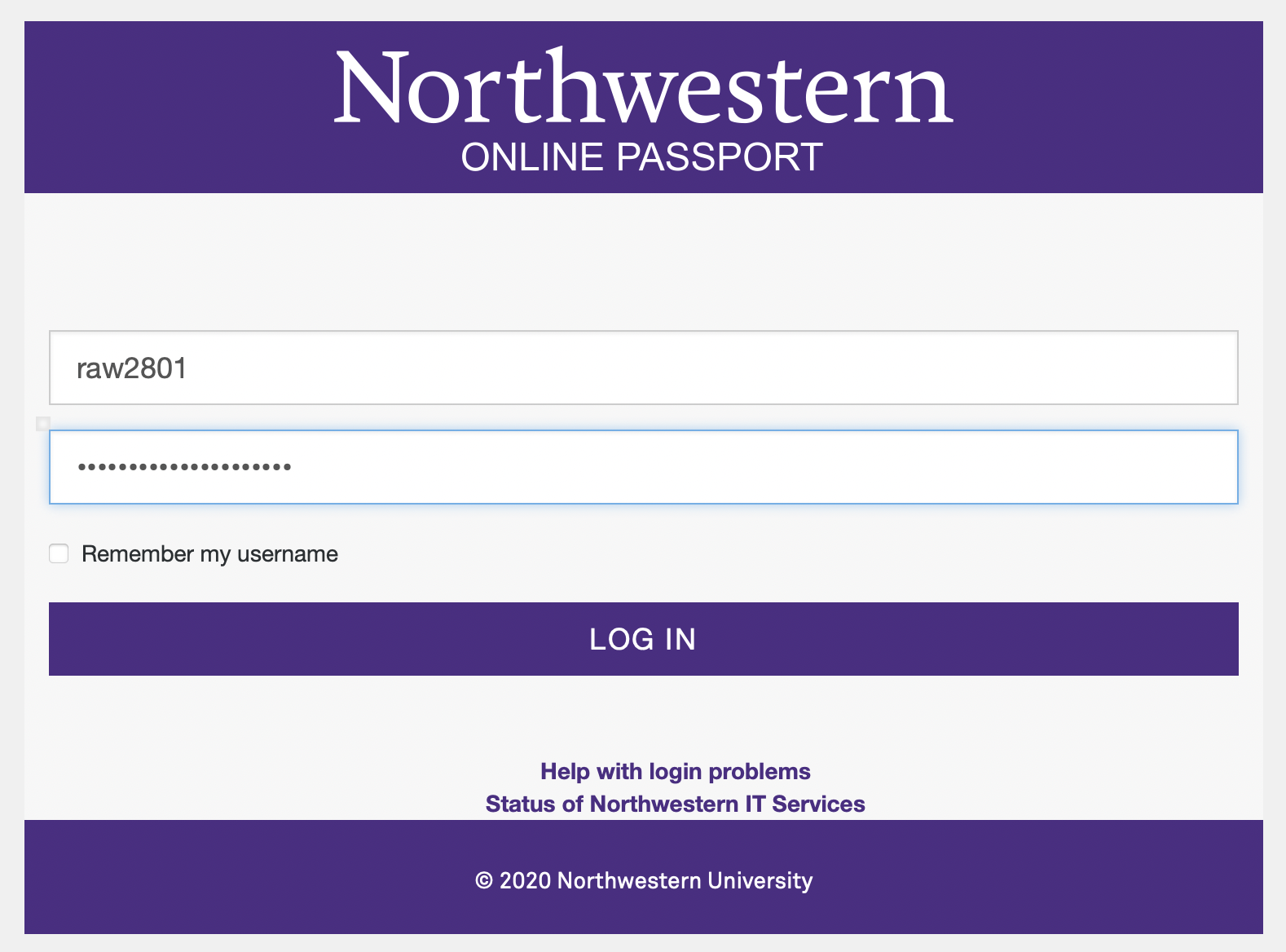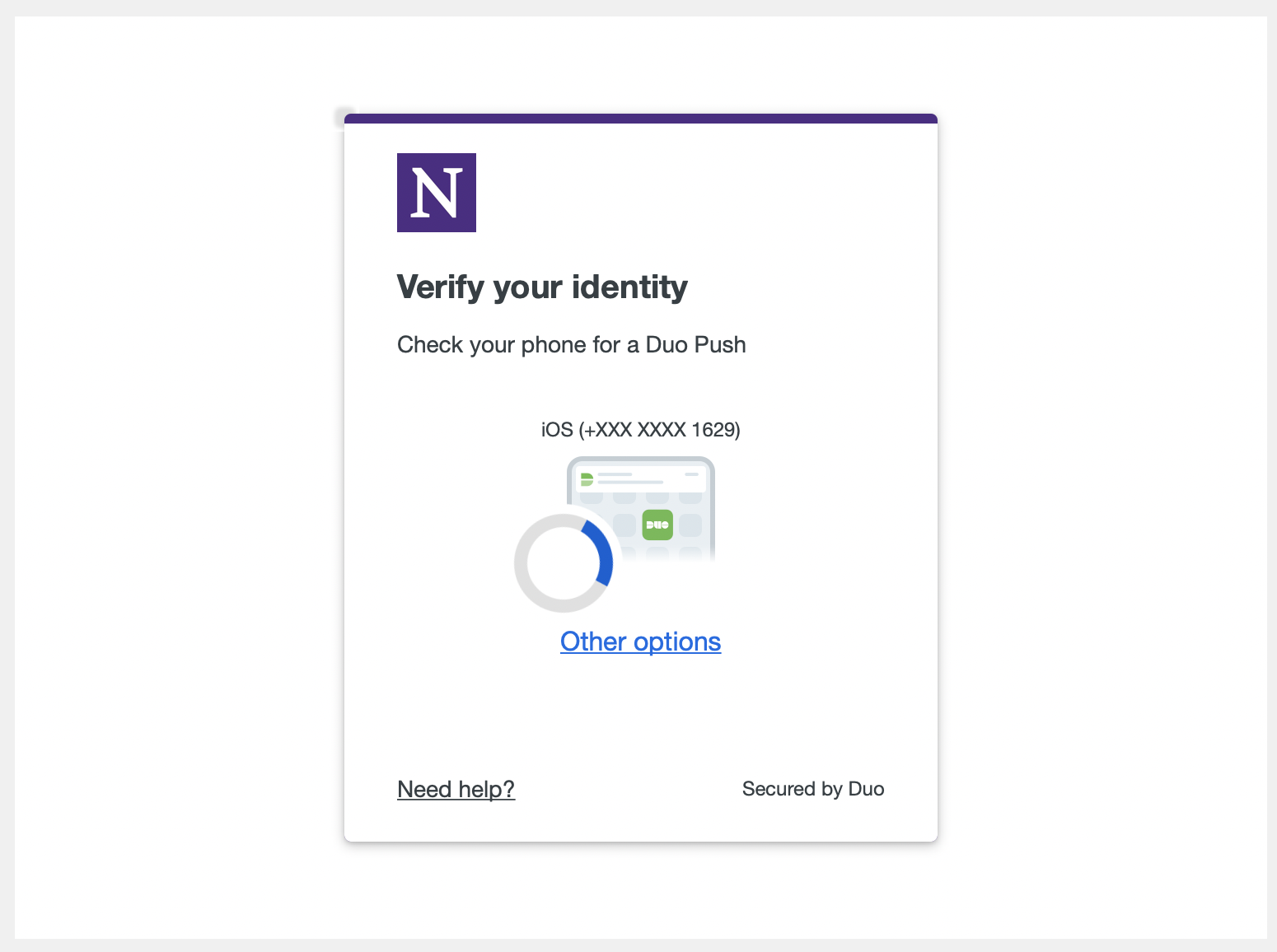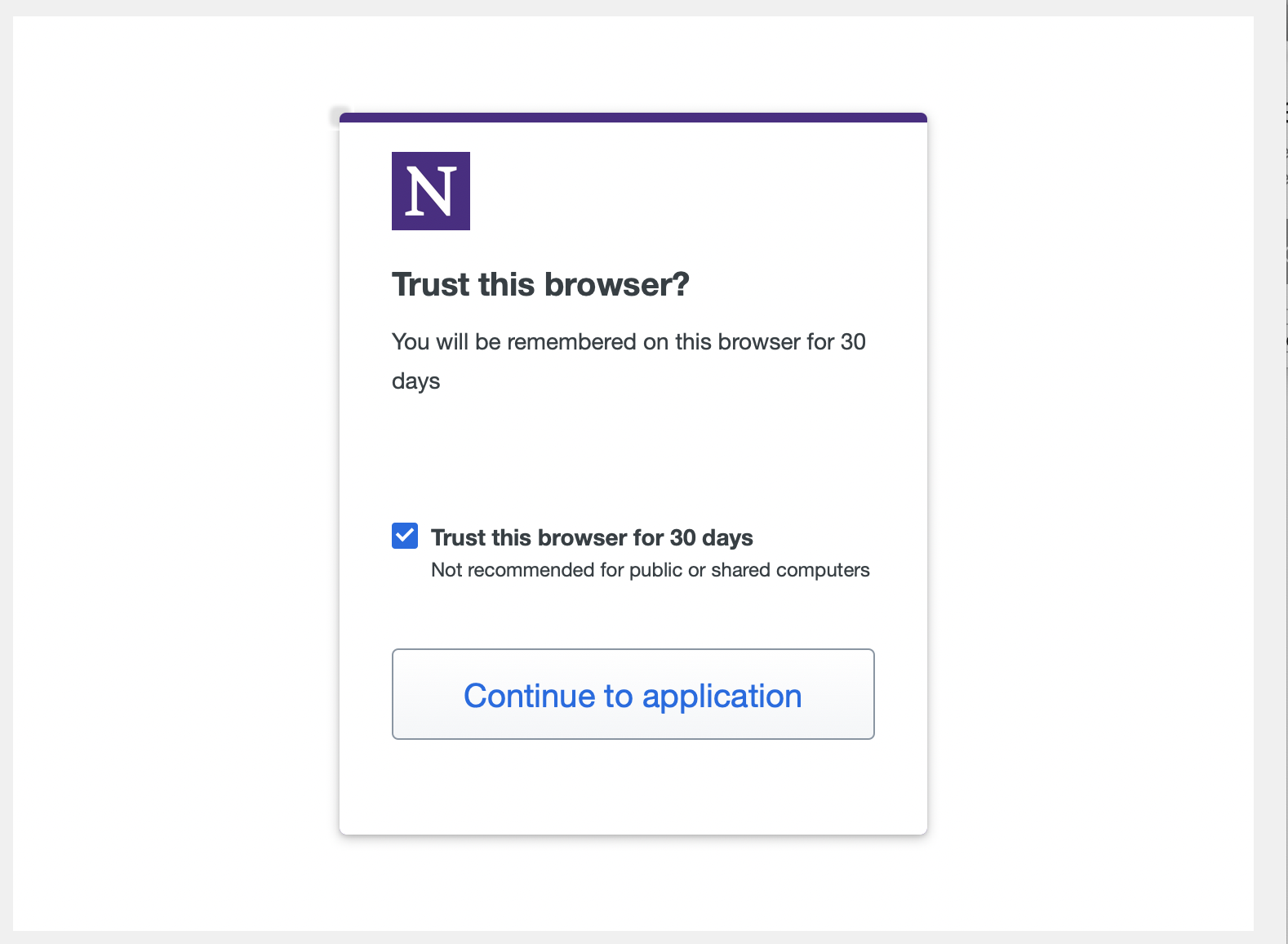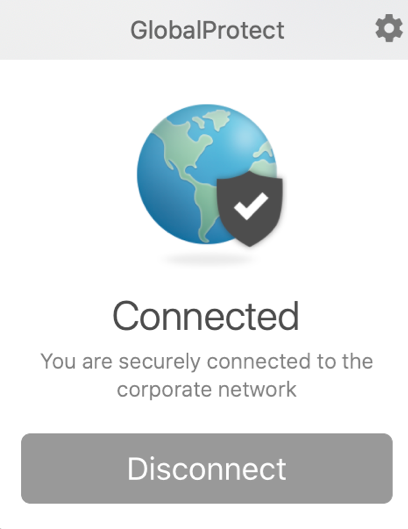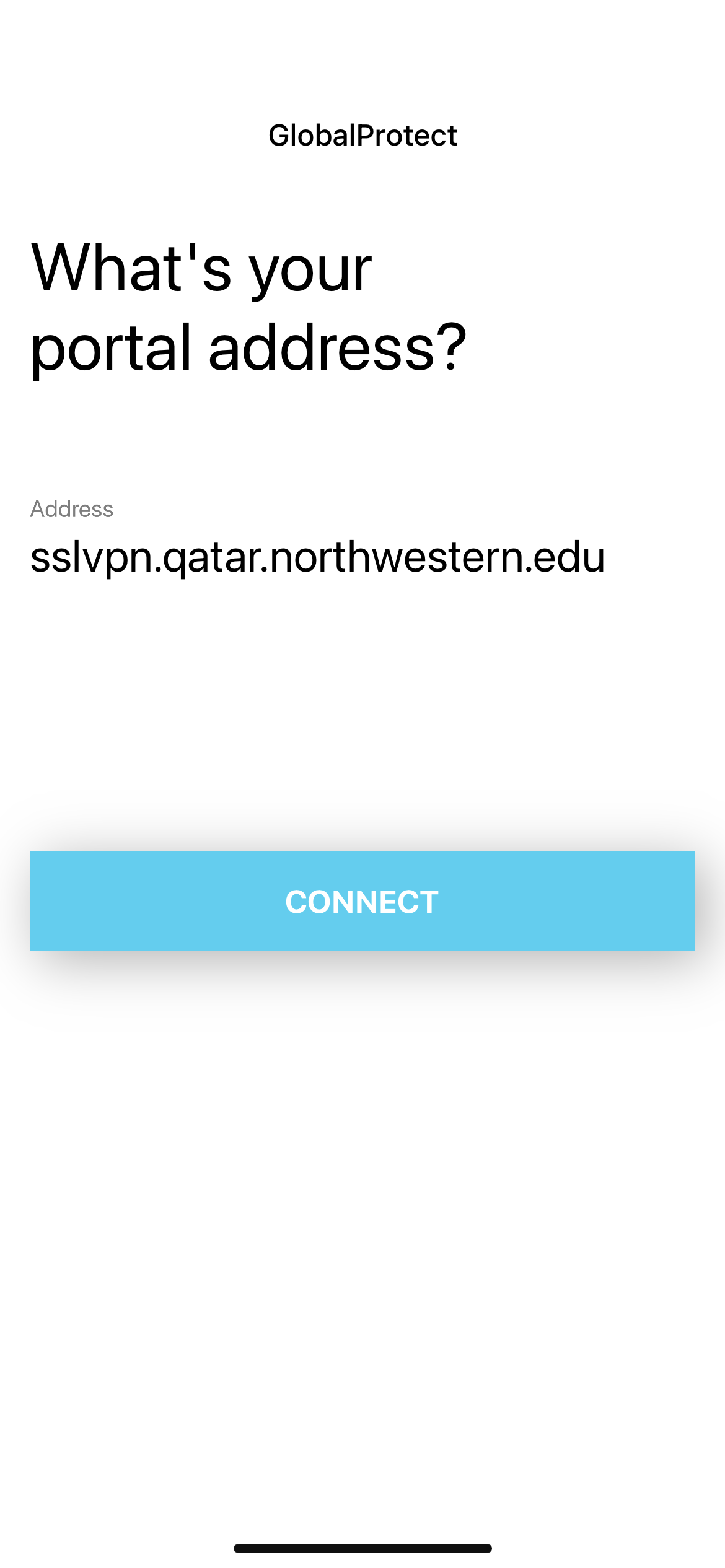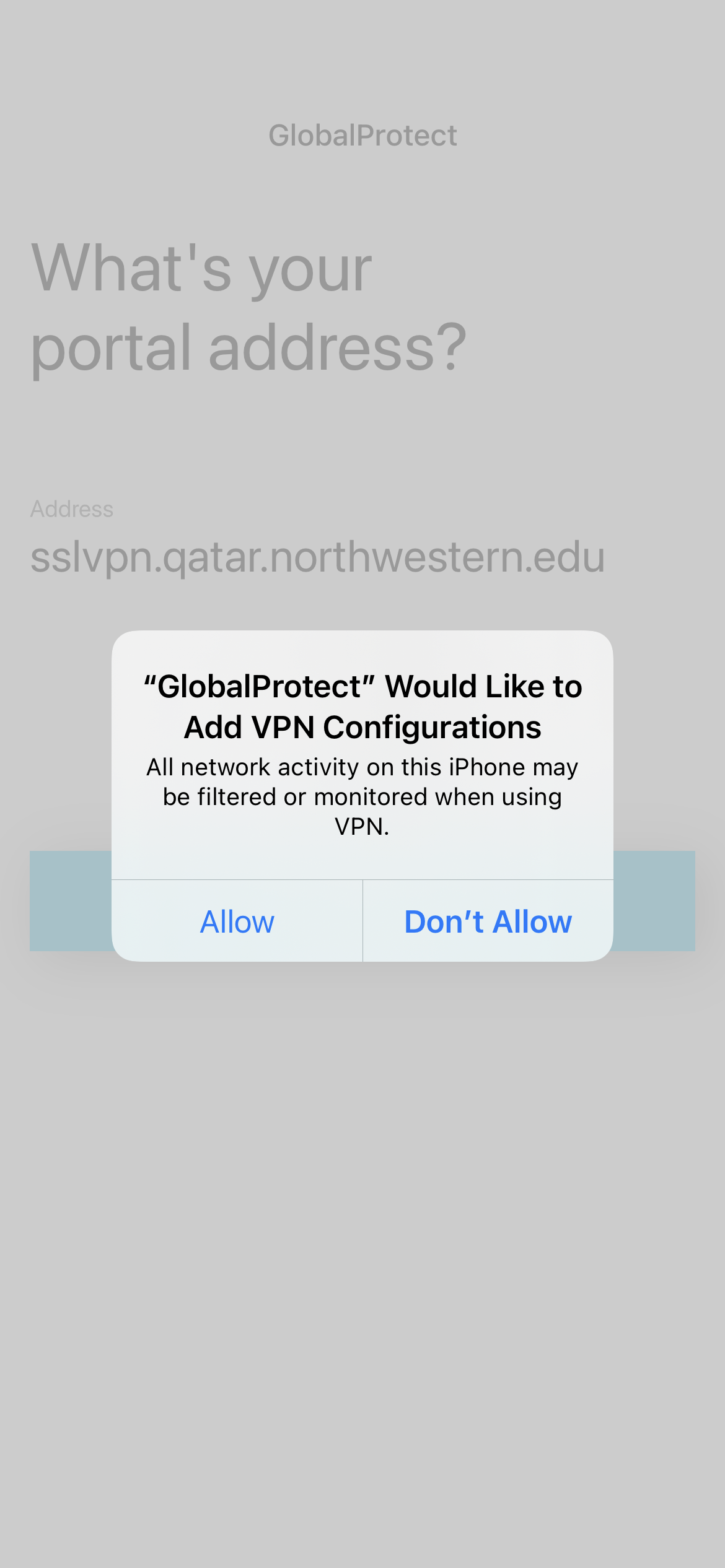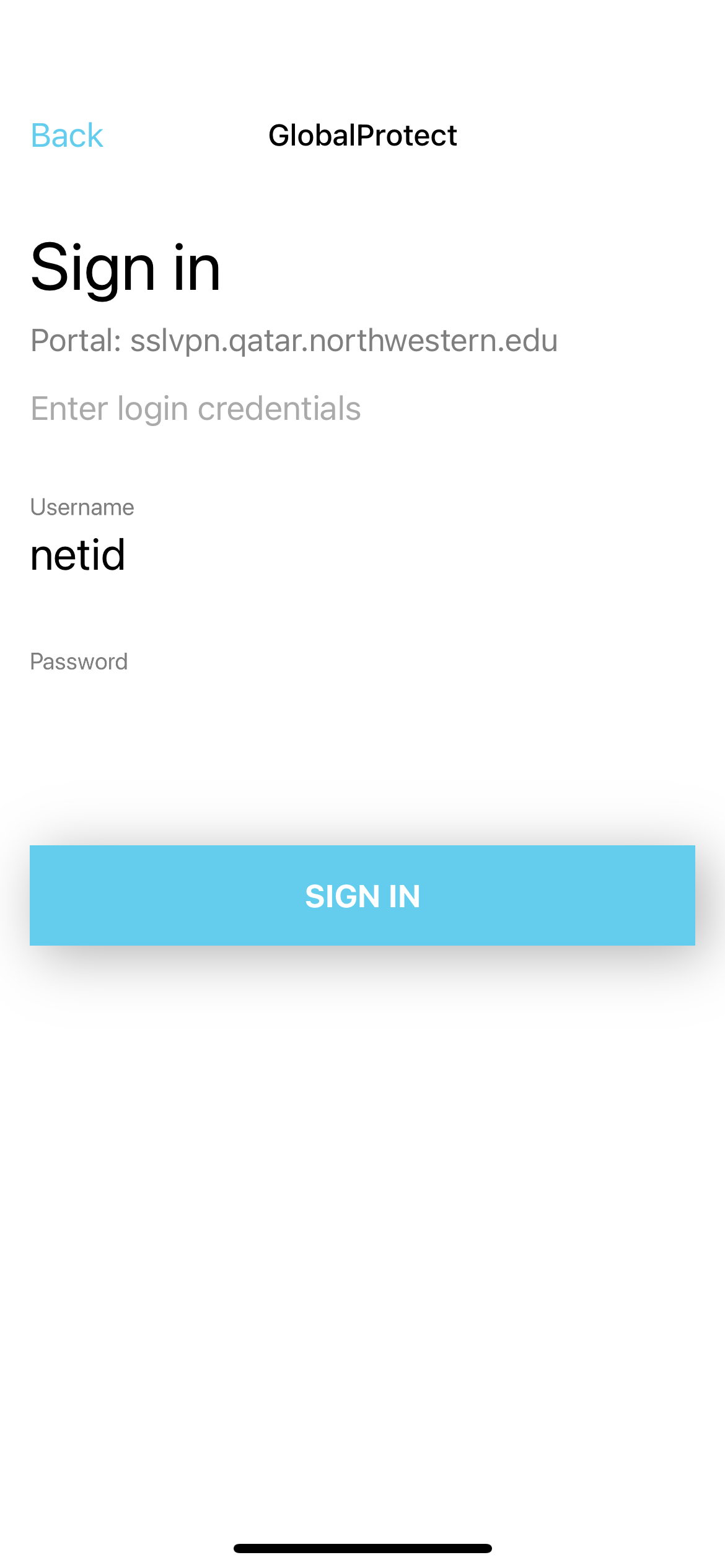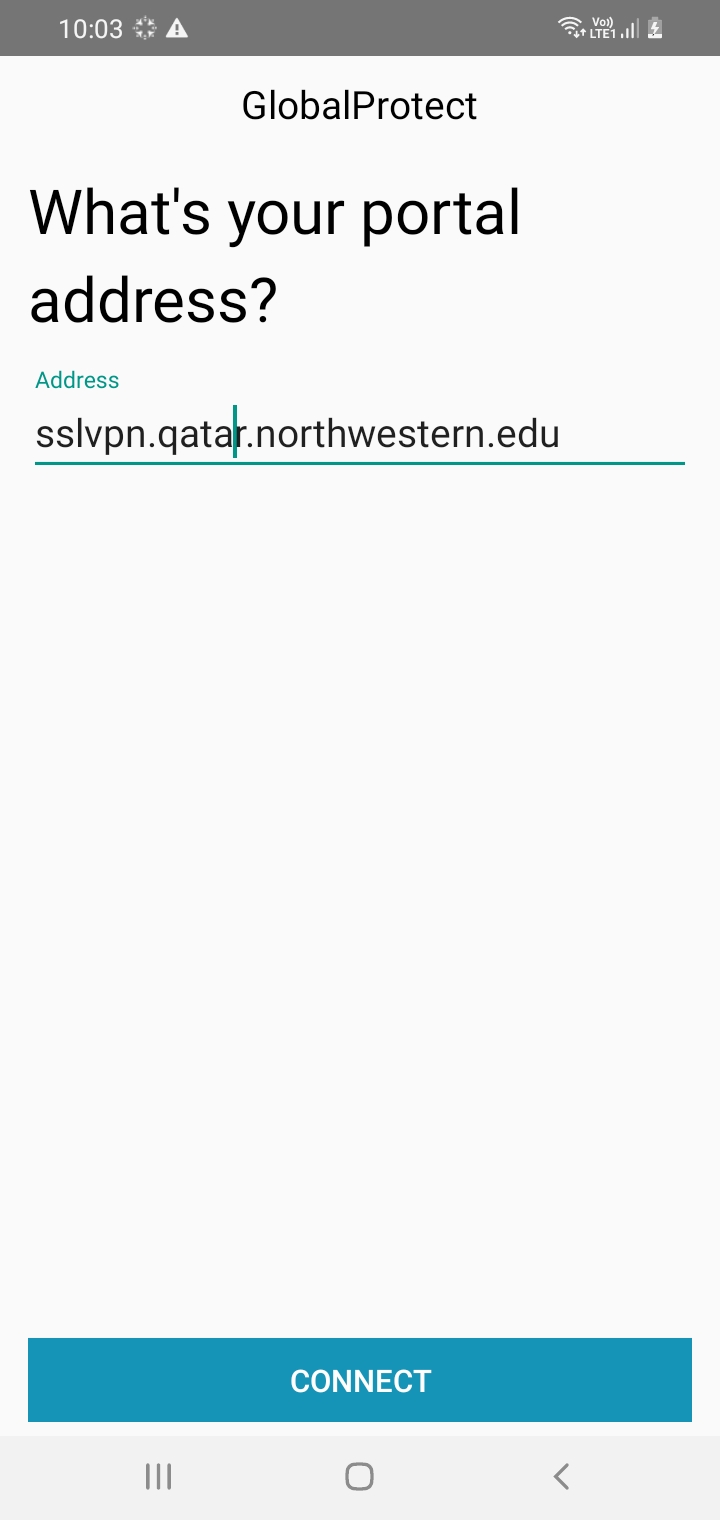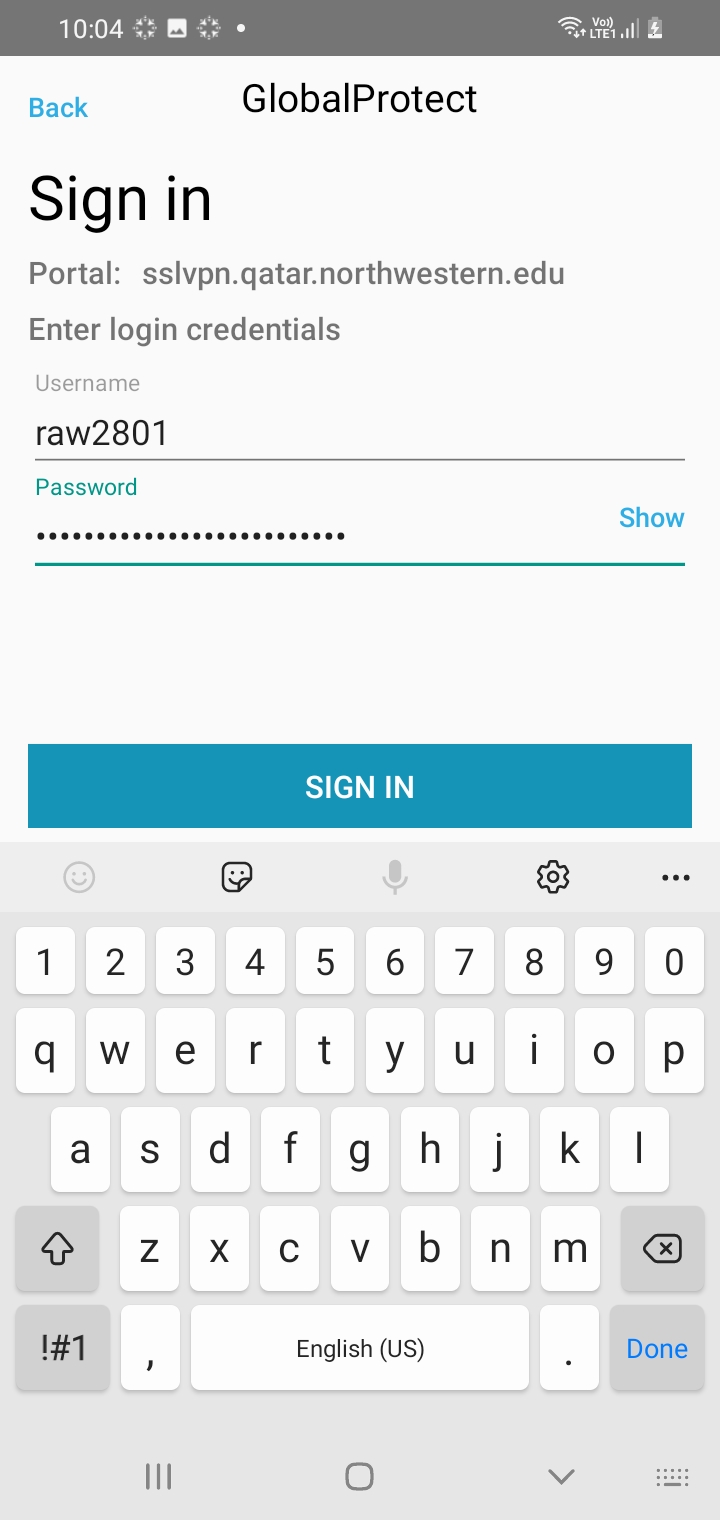Virtual Private Network (VPN)
Virtual Private Network (VPN) establishes a "secure tunnel" for your computer on the Northwestern network. It provides strong encryption, enables authenticated access to the Northwestern network from external and untrusted environments, and proxies your network traffic so it appears to originate from within the Northwestern network. A VPN connection is an extension of the Northwestern network and subject to the University's policies. VPN connections are automatically ended twelve hours after initiation for service and security reasons.
Install Global Protect
1. Go to
https://sslvpn.qatar.northwestern.edu
- Username: your NetID
- Password: your NetID password
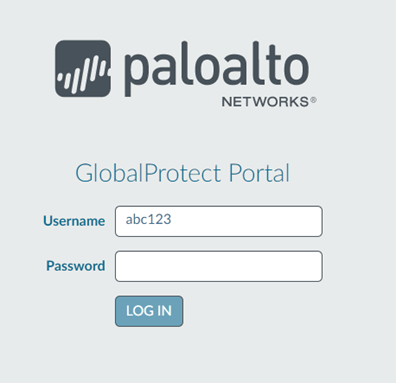
2. Download the appropriate client for your operating system.
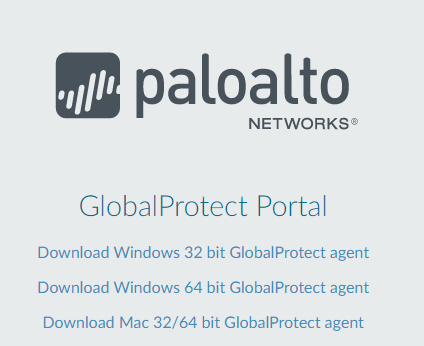
3. Run the GlobalProtect installer to install the VPN client. Once running, click next and accept all the default settings.
Open Application
If the application does not immediately open on installation, you can find the GlobalProtect icon  in the menu bar (Mac) or system tray (Windows). Click on the icon and follow steps 1-3 in the Configure on a Computer (Mac or Windows) instructions in the section below.
in the menu bar (Mac) or system tray (Windows). Click on the icon and follow steps 1-3 in the Configure on a Computer (Mac or Windows) instructions in the section below.
Mac Menu Bar
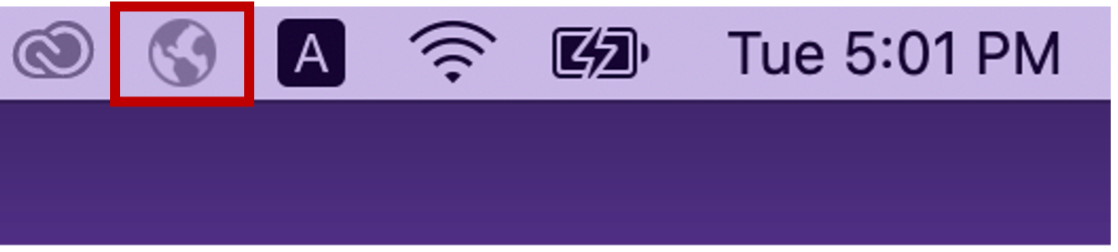
Windows System Tray
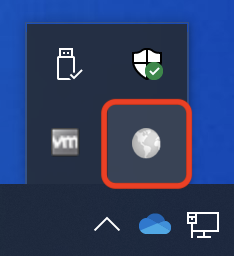
Configure on a Computer (Mac or Windows)
1. Fill in the Portal field with sslvpn.qatar.northwestern.edu as shown below.
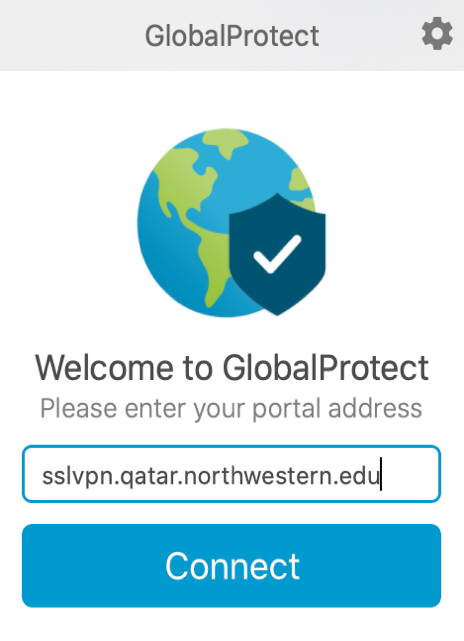
2. Enter your NETID and NETID password and click Connect.
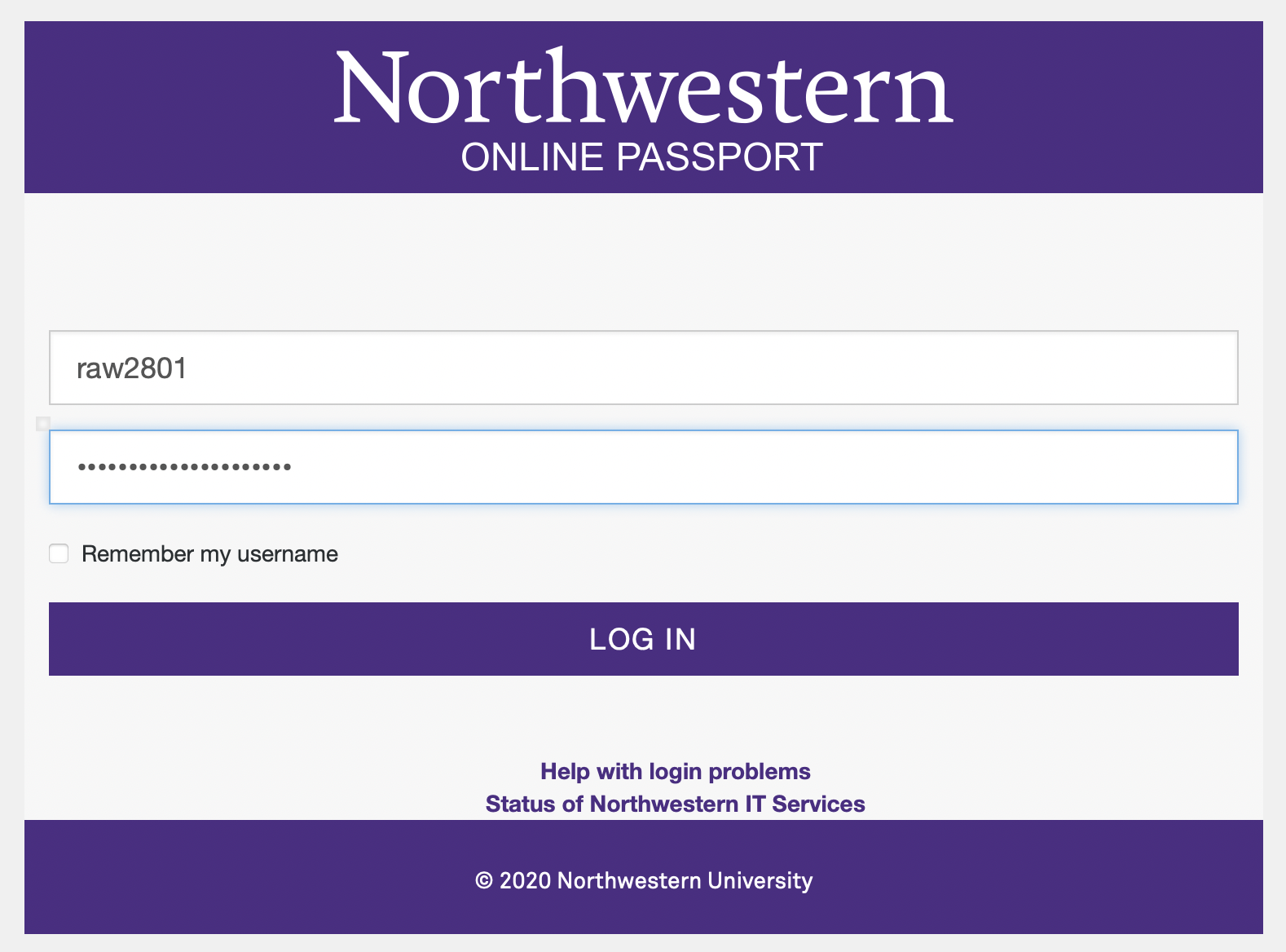
3. Verify your identity by Approving the Duo push message to your Duo app.
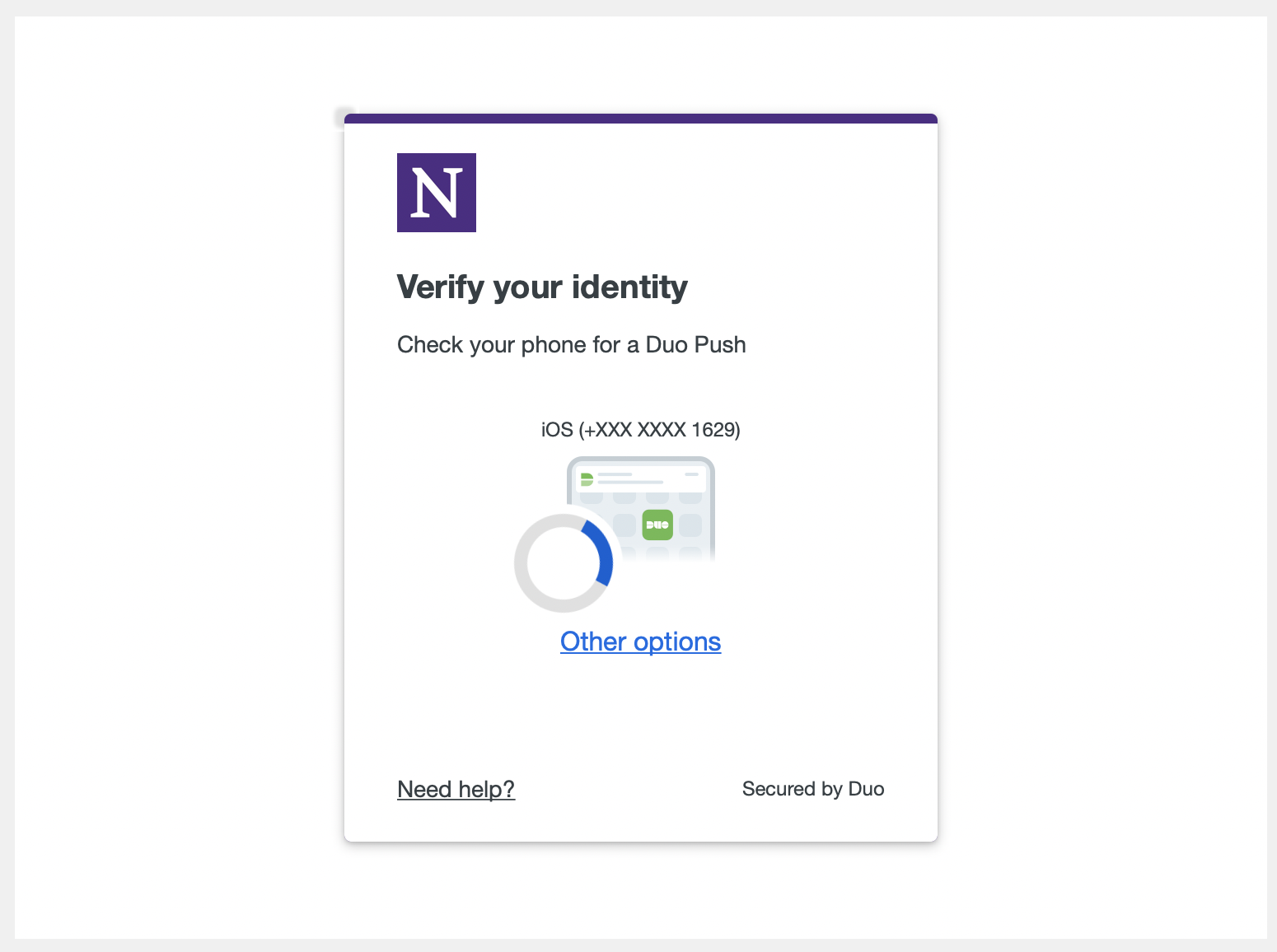
4. Check the box “Trust this browser for 30 days” and click “Continue to application.”
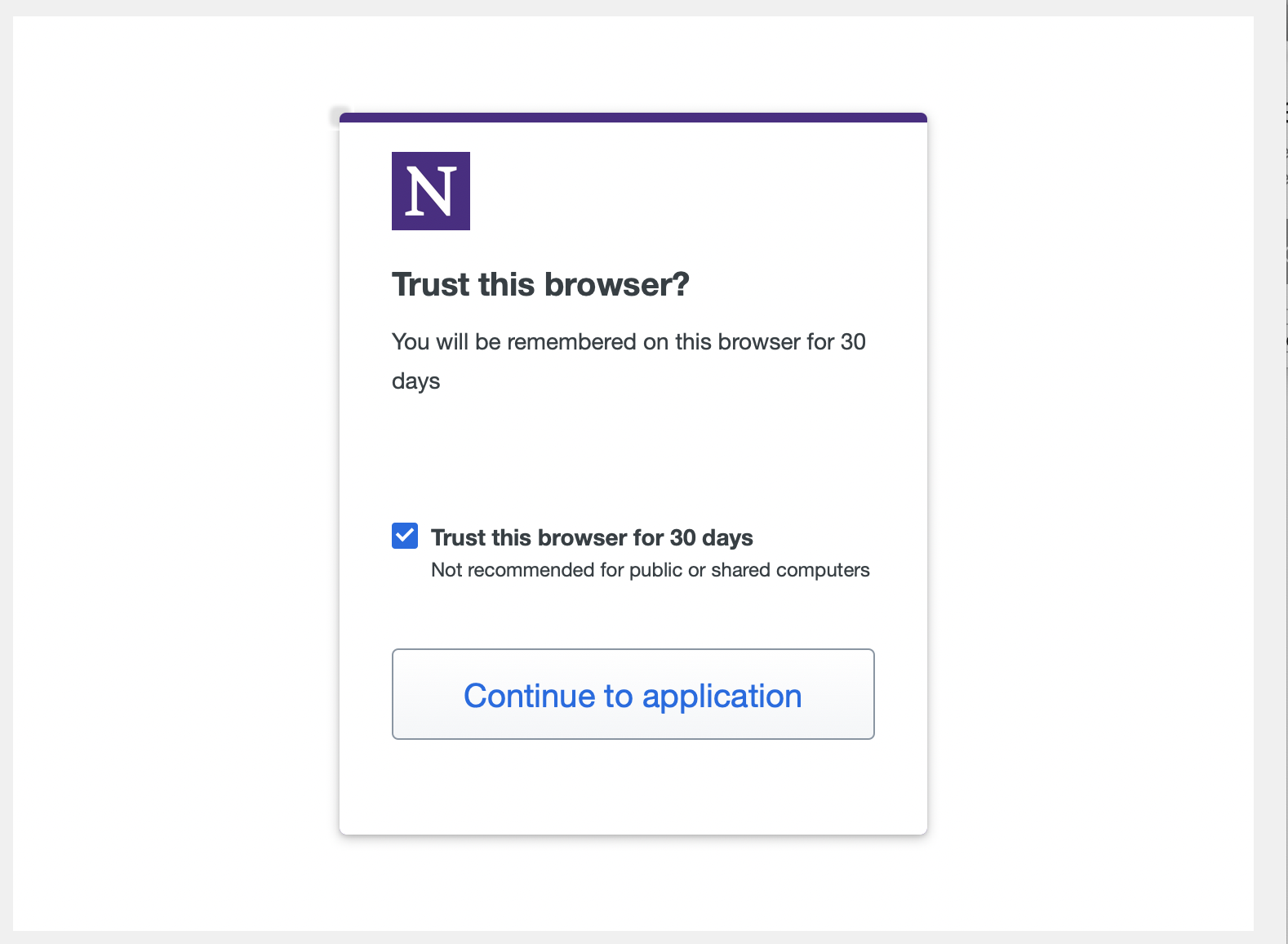
5. To disconnect, click the globe icon and select Disconnect.
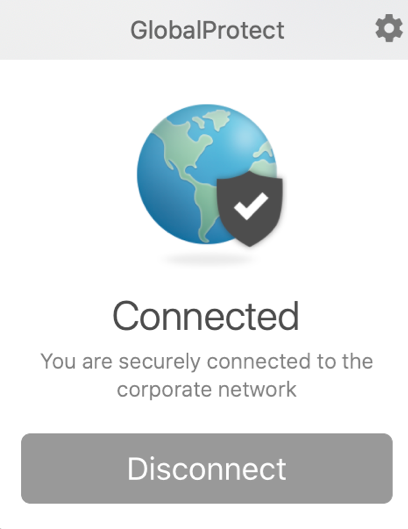
On Your IOS Device (iPhone or iPad)
1. Install the GlobalProtect app from the Apple App store
2. Open the app and enter the portal address: sslvpn.qatar.northwestern.edu
3. Click CONNECT
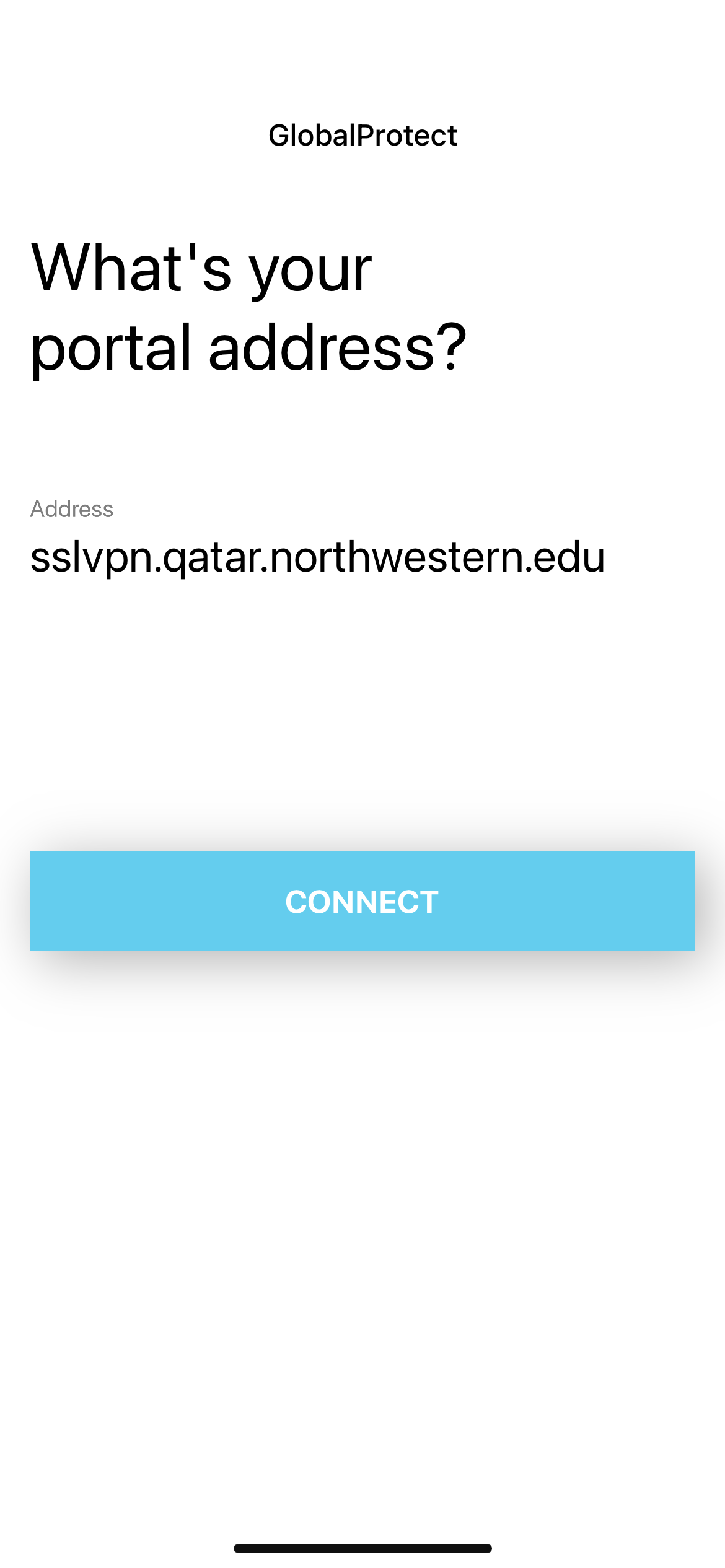
4. A pop-up will ask you to allow GlobalProtect to add VPN configurations. Click Allow.
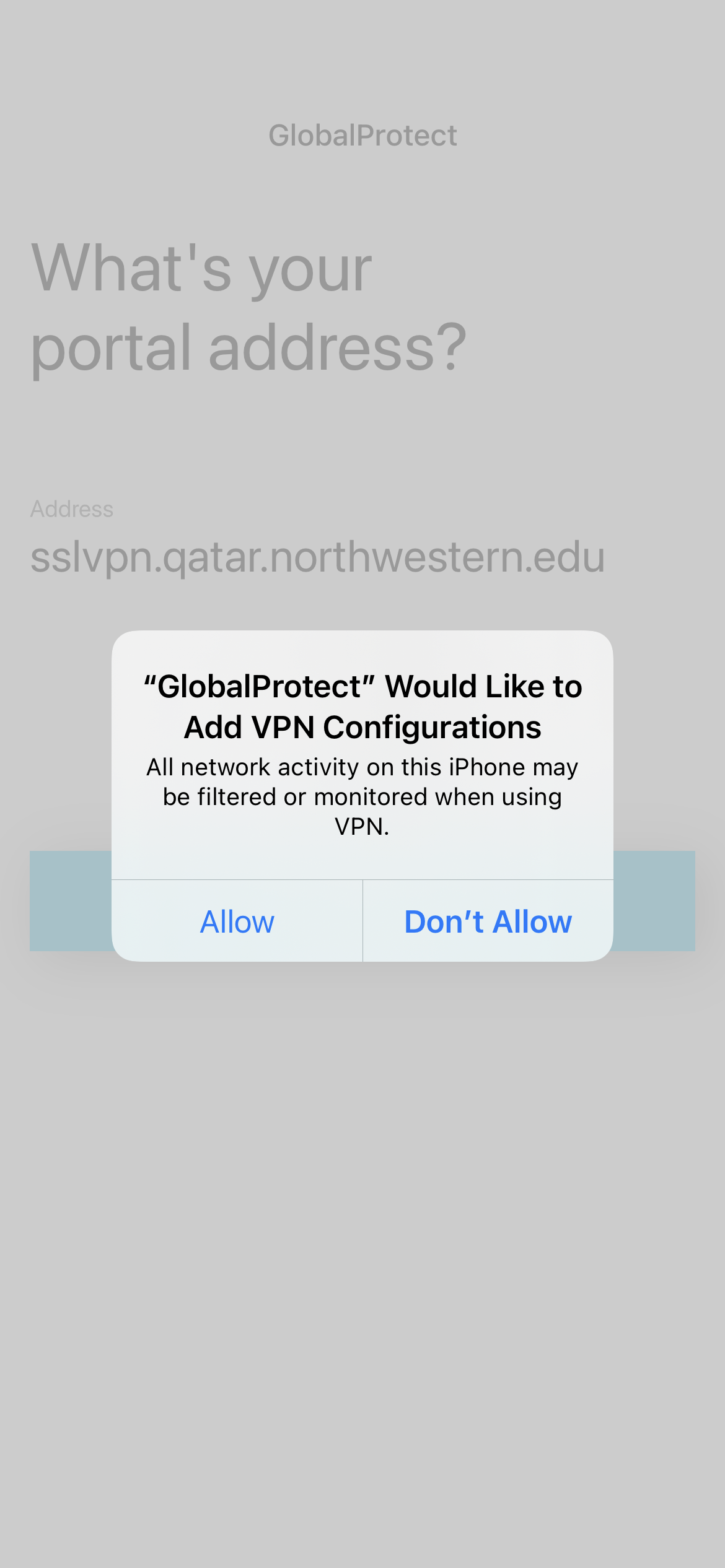
5. Enter your phone passcode
6. Enter your NetID and password when prompted
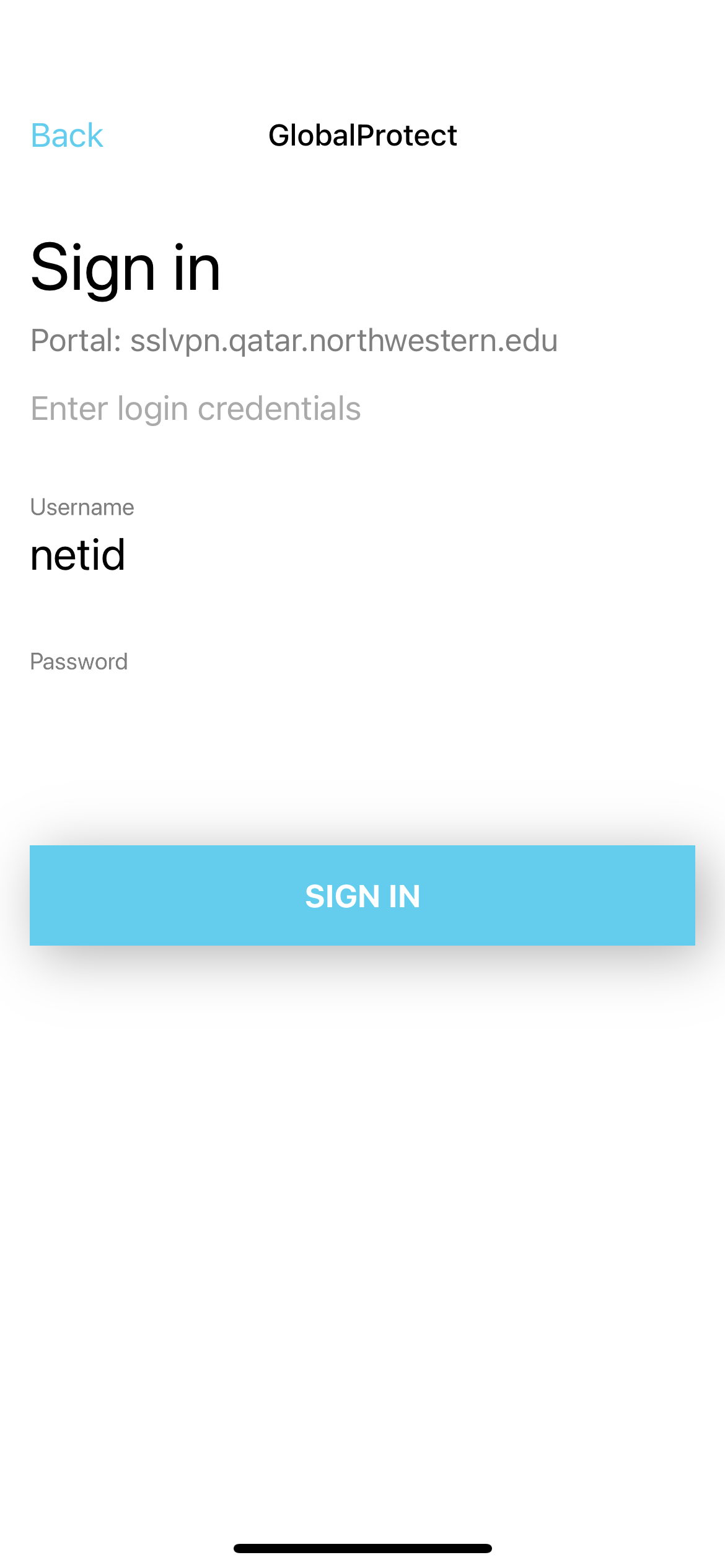
7. Tap Connect
On Your Android Device
Northwestern VPN (US-based)
Since your NU-Q VPN is also a Global Protect VPN, all you need to do is add the home campus portal (vpn-connect.northwestern.edu).
- From the system tray (Windows) or menu bar (Mac), click on the Global Protect globe to open it.
- In the top right click the icon with three bars and select Settings > General
- Under Portals, click Add.
- Enter vpn-connect.northwestern.edu in the Portal Address field and press Save.
Now you have the choice between the Northwestern home campus VPN (vpn-connect.northwestern.edu) and the NU-Q VPN (sslvpn.qatar.northwestern.edu) when you connect to the VPN via the Portal dropdown menu on the Global Protect connection screen.
More information on the home campus VPN can be found on the Northwestern IT website here: https://kb.northwestern.edu/94726.
Troubleshooting
Troubleshooting steps can be found on the NU-Q IT knowledgebase for both Windows and Mac computers.