Payment Methods
Northwestern University in Qatar offers a variety of payment options to students and their families.
Payment through wire transfer
Payments may be made by wire transfer to our bank account, but the students’ ID number and name must be identified.
Wire Details
For payments in QAR
Name: Northwestern University in Qatar
Address: CBQ, Main Branch, Doha, Qatar
Swift code: CBQAQAQA
IBAN: QA32CBQA000000004010748549002
For payments in USD
USD account IBAN: QA40CBQA000000004010748549052
Please include your name and student ID in the transfer and upload a screenshot to the Proof of Payment portal when the transfer has been made to ensure proper matching to your student account.
Additional Details
NU-Q does not accept any student account payments on campus. Students can deposit cash and checks at Commercial Bank of Qatar directly in account number 4010748549002. Please contact the bank directly to ensure which branch is accepting cash and/or checks and will accept a corporate deposit. For credit card payments, students can make payments in CAESAR.
The student’s name and student ID must be identified on the deposit slip. Please upload a screenshot to the Proof of Payment portal to ensure proper matching to your student account.
Payment in CAESAR
Follow the instructions below to view and/or pay your tuition bill in CAESAR.
Please note all amounts are shown in USD.
Step 1
Login to CAESAR using your NetID and password. The Student Homepage appears. Click the Account and Payments tile.
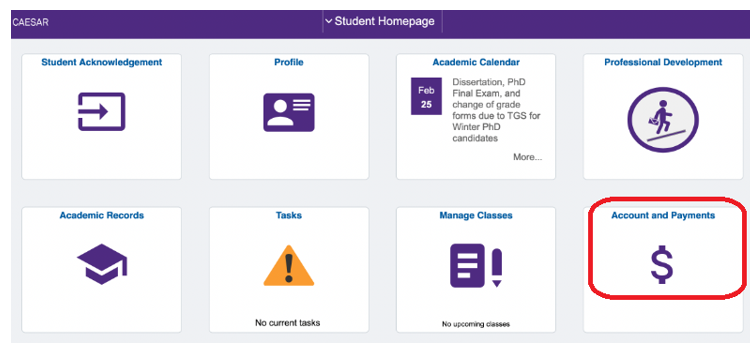
Step 2
Click View or Pay Tuition Bill in the left navigation menu. If the left navigation menu is not shown, click the icon with two vertical bars to open it.
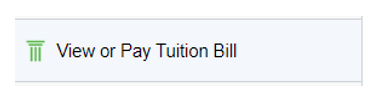
The Tuition and Fees Invoice - Electronic Bill Presentment & Payment page then appears.
Step 3
Click the Connect to QuikPAY® to View or Pay Tuition Bill (Monthly Snapshot) link to access the QuikPAY payment methods and options.
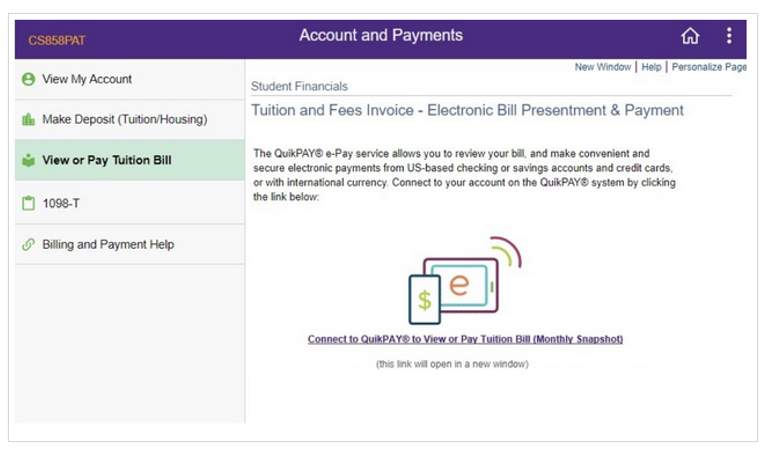
Step 4
To make a payment or view a current or past statement, click on View & Pay Accounts in the left menu.
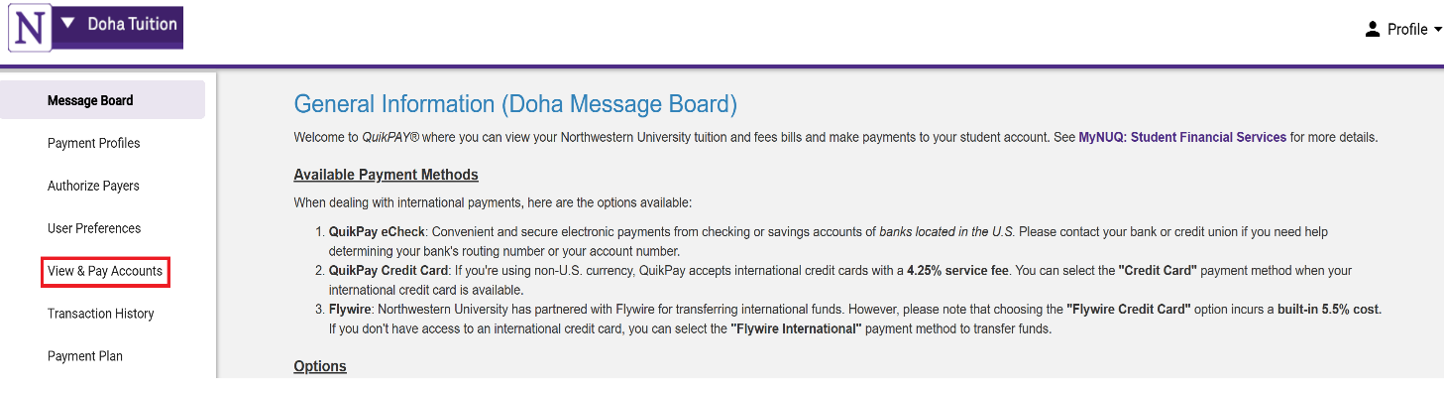
Options
Payment Profiles: Set up and securely save your financial account information for making payments.
User Preferences: Student may provide an optional Secondary Email Address for payment confirmations.
View & Pay Accounts: View current and past invoices, and make payments.
Scheduled Payments: View any currently scheduled payments.
Transaction History: View past payments.
Messages: A message from QuikPAY displays here when a payment profile contains an expired credit card.
Note: Paying through CAESAR provides efficiency. Payments made in CAESAR are automatically applied to your student account.
Step 5
Set up Payment Profile to make a payment using Quikpay: Press on Payment Profiles, then on add credit/debit card:
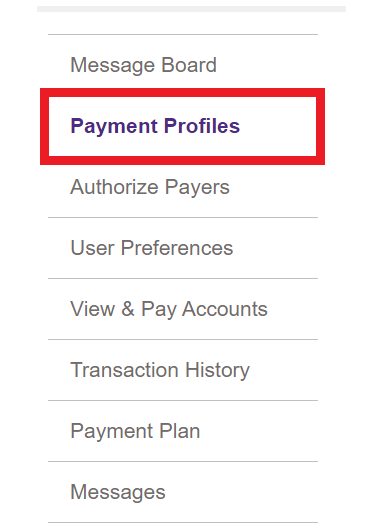
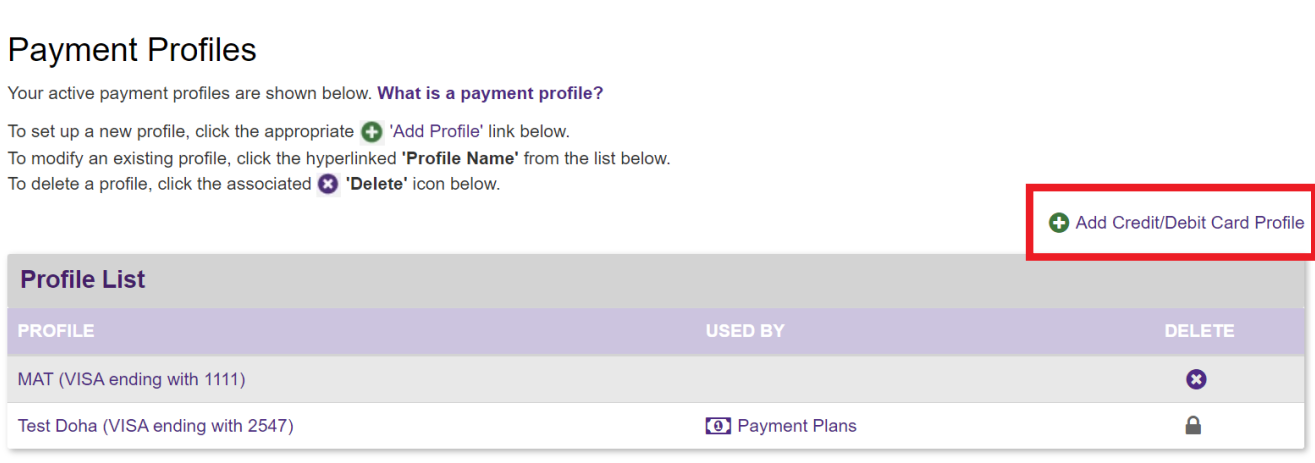
Then, add your credit/debit card details and press on save:

Step 6
If you are ready to make a payment using Quikpay, click Make a Payment.
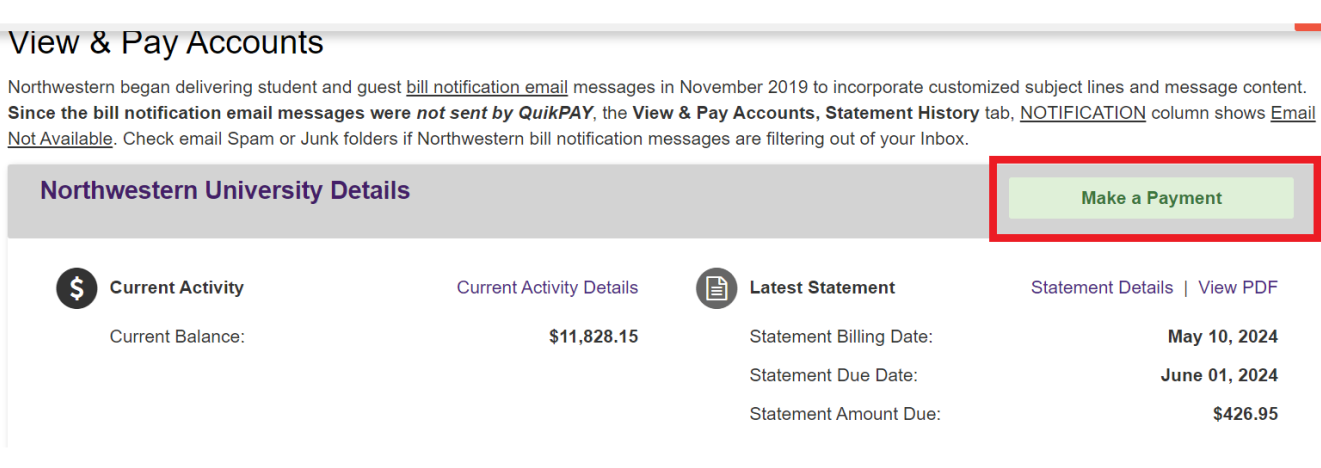
If you are making a payment with international funds, enter your payment amount in U.S. dollars and click Next - Payment Method.

Step 7
Select Credit/Debit for Nelnet (Quikpay) payments. Note: if no payment profile is set up in advance, you will see the below:

Credit card payments should be made through Quikpay, when possible. International (Non-U.S.) credit cards/debit cards service fee is 4.25% with Quikpay, US credit cards service fee is 2.6% with Quikpay and FlyWire service fee is 5.5%.
Note: if you have already set up a payment profile, the below will appear:
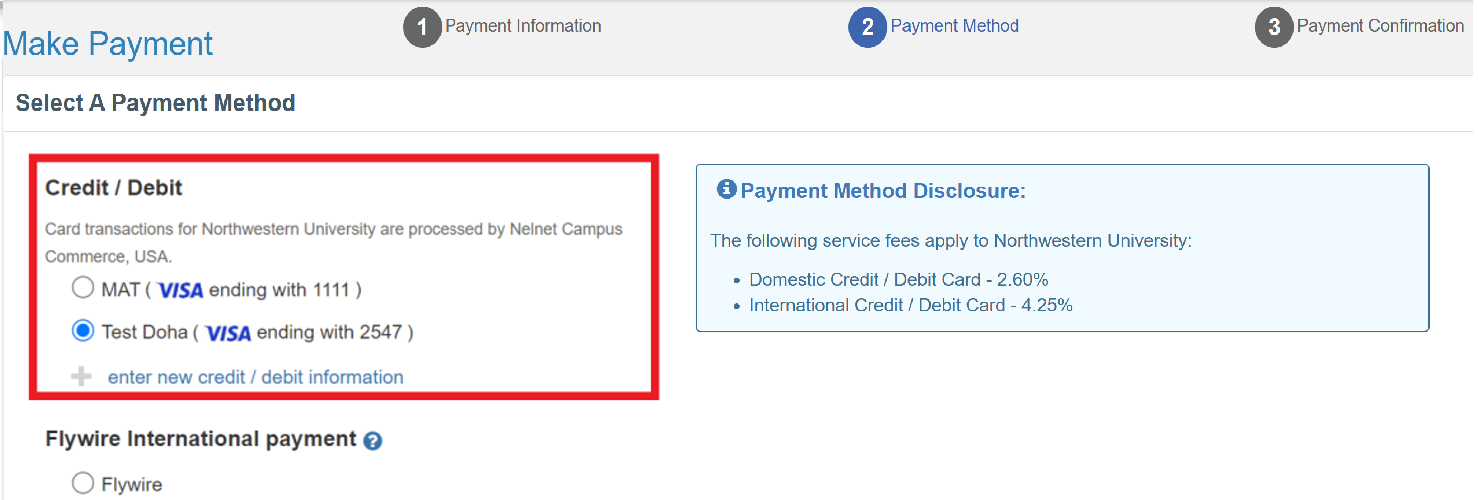
Step 8
Scroll down to see your total payment amount, including your service fee. Check the box to agree to the service fee then click on “Submit Payment”:
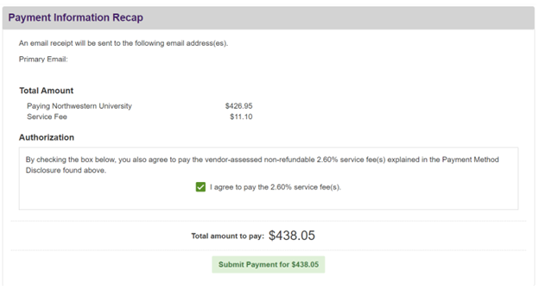
Step 9
After submitting your payment, the payment confirmation will appear, which includes 2 receipts. The first one displays the amount that will be posted to your student account and the second is the service fee receipt:
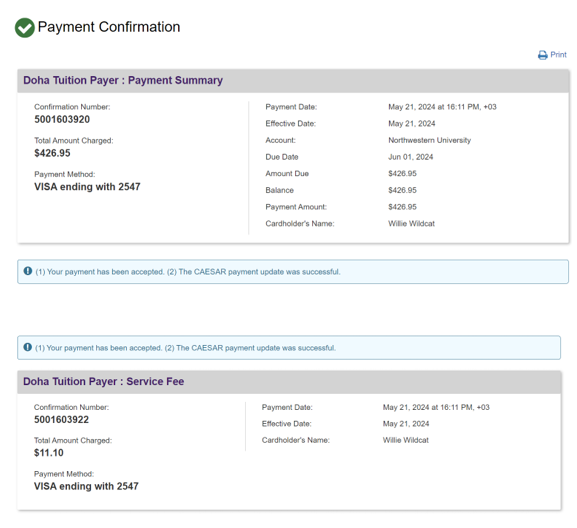
Flywire payments
Step 1
Select Flywire as your payment method and scroll down.

Step 2
Review the Payment Information Recap. Then, press on “Proceed to Vendor Site”:
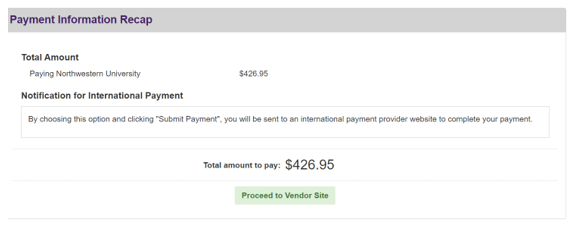
Step 3
You’ve reached the Flywire site. Enter the country/region and click next:
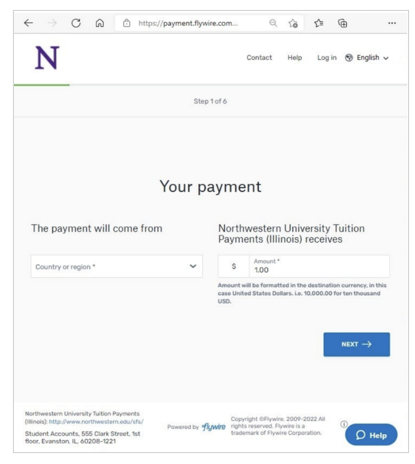
Step 4
Complete the Payer Information section, then press on next:

Note: after you enter the payer information, you will have an option to create a Flywire account.
Step 5
Complete the payment agreement section, and press on next:


Step 6
Review and confirm the payment information, then press on next:
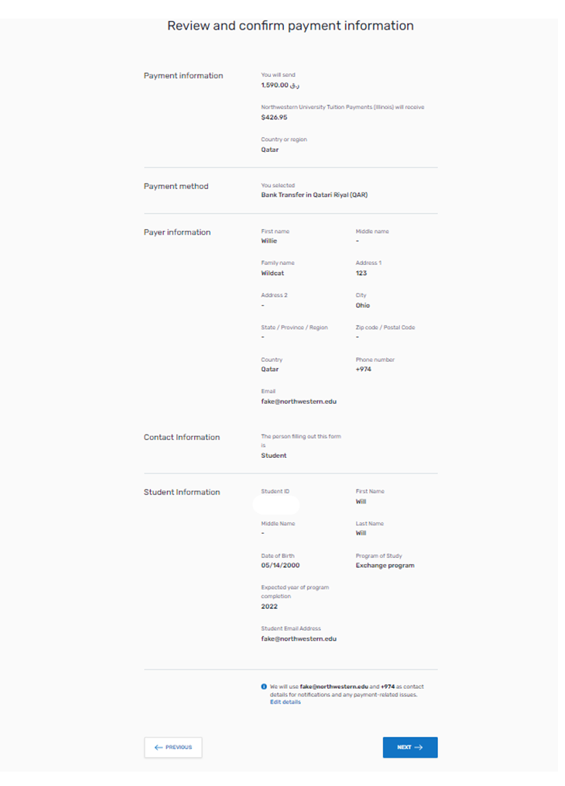
Step 7
Send the payment from your local bank via your preferred method to a nearby Intermediary Bank or Beneficiary Bank designated to receive funds on behalf of Flywire.
Step 8

From the CAESAR homepage click on the Accounts and Payments > View and/or Pay Tuition Bill > Connect to Quikpay > Click Transaction History to find your payment. Check the payment status:
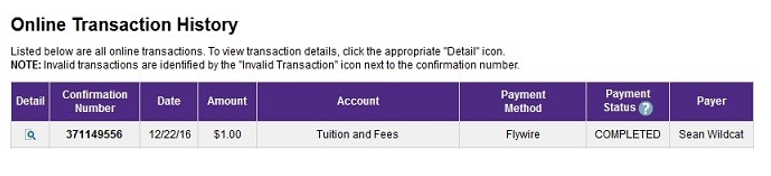
Step 9
Click the Confirmation number to see complete details of your payment.
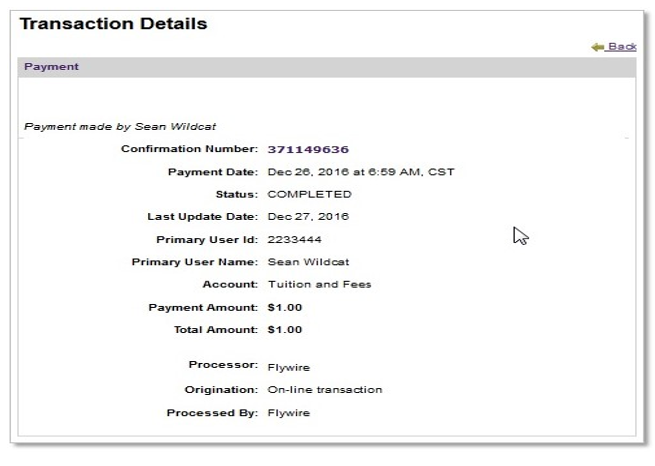
Step 10
To ensure account security, click the red Log Off arrow in the upper right corner to close your session, then quit your browser.

